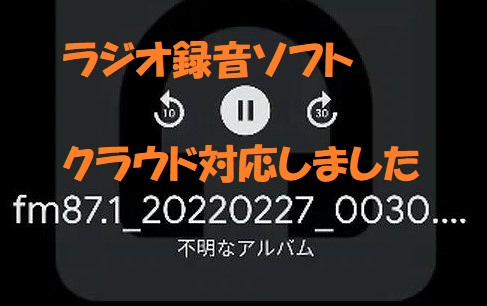以前製作したAM・FMラジオ予約録音ソフトは、毎日のように使っていますが、録音ファイルを他の機器で聴くためにSDカードへコピーすることが手間になってきたため、保存先を任意のフォルダに保存できるように改良しました。
録音ファイルの保存先をクラウドストレージに設定することも可能になりましたので、One Drive (Microsoft Windows)やGoogleドライブ(Androidスマホ他)に保存する方法をご紹介します。
クラウドに保存すると何がいいのかと思われる方もおられると思いますが、最大のメリットは外出先で録音ファイルが聴けるようになることです。自宅のWindows PCを予約状態に放置さえすれば、あとは普段持っているスマホで録音ファイルを聴くことが出来ます。
特にNHK第2の語学放送でこの仕組みを活用すると、自動で生成される録音ファイルが移動中でも聴けるようになるので手間と時間の節約に大いに貢献すると思います。
※ラジオ予約録音ソフトのダウンロードはこちらから
(ご注意)ソフトは随時最新版に更新しており、記事公開時のバージョンは配信していません。改修項目の詳細はソフト内の来歴(txtファイル)を参照してください。
保存先にOne Driveを使う場合の設定
One Drive は、Windows10を購入すると無償で付属しているクラウドストレージです。無償の容量は5GBまでです。PCの一般用途では十分な容量が確保されています。
One Driveは、Windows10 OSに標準で付属しているため、追加でソフトをインストールする必要はなく、Microsoftアカウントからサインインするだけで使えます。ノートPCなどを持っている場合は、外出先でもクラウドストレージが使えるようになり、とても便利なクラウドです。
One Driveのドライブパスには、以下のような絶対パスが設定されています。
C:\Users\falcon\OneDrive\fmradio
本ラジオ録音ソフトの設定ファイル(settings_fm.ini)をOne Driveの絶対パスに書き換えるだけで保存先がクラウドに変更できます。
One Driveの欠点は、Androidやiphoneでは使えないことです。スマホ用のOne driveアプリもリリースされてはいますが、OSバージョン制約があるのか動いたことがないため、スマホでは使えないと思っていたほうがよいです。
保存先にGoogleドライブを使う場合の設定
Googleが提供するGoogleドライブをクラウドストレージに使う方法です。こちらも5GBまで無料となります。googleアカウントは無料で作成出来るため、0円で無料ストレージが使えます。
WindowsでGoogleドライブを使う場合は、Googleのサイトからアプリをダウンロードし、Windows PCにインストールして、アカウント設定をAndroidスマホ、または、WindowsのGoogle Chromeに合わせるだけですぐにクラウドが使えるようになります。
ドライブレターは、Gドライブで設定され、絶対パスは以下のようになります。ルートフォルダは「マイドライブ」となり変更は出来ません。
G:\マイドライブ
困ったことにGoogleドライブは、ルートフォルダが「マイドライブ」と日本語(2バイト文字)になっているため、jfm_rec, jam_recの録音ファイル保存先に設定すると、エラーを吐いて異常終了してしまいます。
通常はファイル保存のパスに2バイト文字が使えない制約出ませんが、電波復調のgnuradioのfile sinkモジュール側に2バイト文字制限が残っているようで、個人で修正するのは無理があります。
python3自体は2バイト文字には対処できていますが、文字コードをutf-8に変更する場所がわからず時間がかかると思い、今回の修正では諦めることにしました。
Googleドライブを使うときの対処
Googleドライブにjfm_rec, jam_rec等のプログラム本体を置くことで対処出来ました。
jfm_rec, jam_recは、インストール不要の単体プログラムですから、クラウドストレージ上でも普通に動作します。ストレージ容量は150MBほど必要としますが、スマホで5GBも使うことはないため、問題にはならないと思います。
Googleドライブには、次のようにファイルをコピーし、Googleドライブのjfm_rec.exeを起動するだけで、クラウド起動ができます。
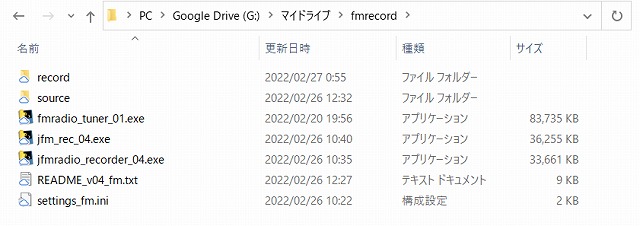
録音ファイルはGoogleドライブの「recordフォルダ」(デフォルト値のまま)に保存されます。Androidスマホから、Googleドライブにアクセスしてrecordフォルダを見ると、きちんとwavファイルが保存されていることが確認できます。
録音したwavファイルをタップすると音声が再生出来ます。
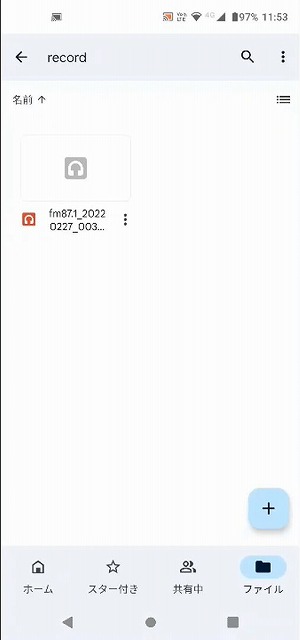

これでUSBケーブルやSDカードでデータ転送することなく、いつでもどこでもスマホから再生が出来るようになりました。
今後の課題
ラジオ録音ファイルはWAV形式となっているため、外出先のLTE回線で聴くことにすると通信容量が少し気になります。
mp3に変換することでファイル容量が1/10程度に圧縮出来るので、vlc media playerを使った自動変換を組み込んで行こうと考えています。