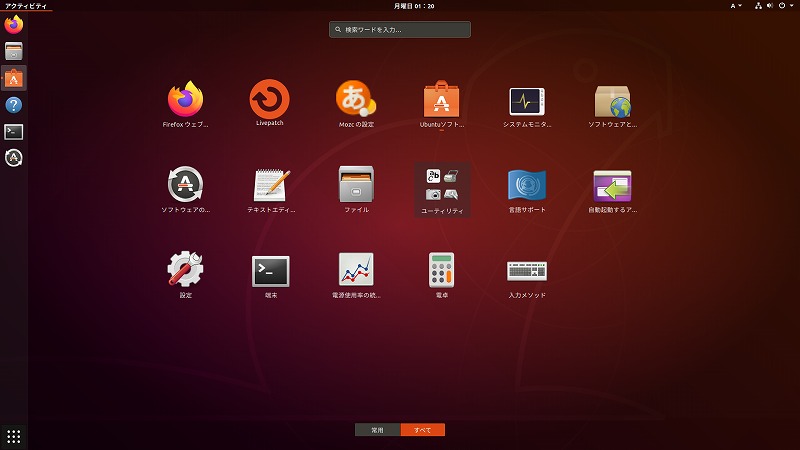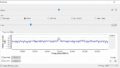GNU Radioのフローグラフは、ソースコードで提供されているものもありますので、Linux上でコンパイル作業が必要となります。
筆者のようにLinux専用機を所有してれば、その環境でビルドすれば良いだけですが、PCを1台しかお持ちの方も多いと思うので、Windows10上にLinux等の他OSを構築する方法を紹介します。
Windows上で別のOSを動かすためのソフト「VMware」
Windows10でLinuxを動かす仮想デスクトップを行うソフトは数種類ありますが、GNURadioはPCとUSBなどのIOデバイスを排他で使う必要があるため、外部IOの排他制御に実績があるVMwareというソフトを使用しました。また素晴らしいことにVMwareは個人利用の場合、無料で使えます。
Microsoft Windows ストアで提供されているWSL/WSL2という方式のUbuntu18.04/ 20.04も使ってみましたが、GNURadioからのIOデバイス制御がうまくできず、音声出力でエラーとなります。
何らかの解決方法はあるのでしょうが、多大な時間も必要だと感じたため、現時点ではVMwareを選択するのが良いと思います。
またこのVMware はLinuxの上にWindowsを動かしたりもできるようなので、これさえ使いこなせれば個人利用の範囲では困らないと思います。
VMwareの必要マシンスペック
VMwareは、2011年以降のintelプロセッサ(一部のATOMなど対象外はあり)と2GB程度のメモリーで動作します。
Linuxシステムの負荷はそれほど高くないため、たいていのPCで動作はできると思いますが、メモリ大量に消費するアプリを使う場合は、スワップが発生し処理時間が長くなってしまいます。快適に使うには、8GB程度のメモリがあったほうが良いと思います。
手持ちのpanasonic CF-RZ4(Atom 4GB)にVMware を使ってUbuntu1804をインストールしてみたところ、大抵のソフトは遅いながらも起動するものの、GNURadioのワンセグは動作しませんでした。
メインマシン(Core i7 16GB)では快調に動作するため、マシンスペックの問題だと思います。非力なPCを使う場合は、軽い処理に限定するか、Windowsアプリになったものを使うのが良いでしょう。
VMwareの入手とインストール
VMwareはここからダウンロードできます。今すぐダウンロードをクリックして、VMware Workstation Playerをダウンロードできます。執筆時点では、VMware Workstation 16 Playerというバージョンでした。
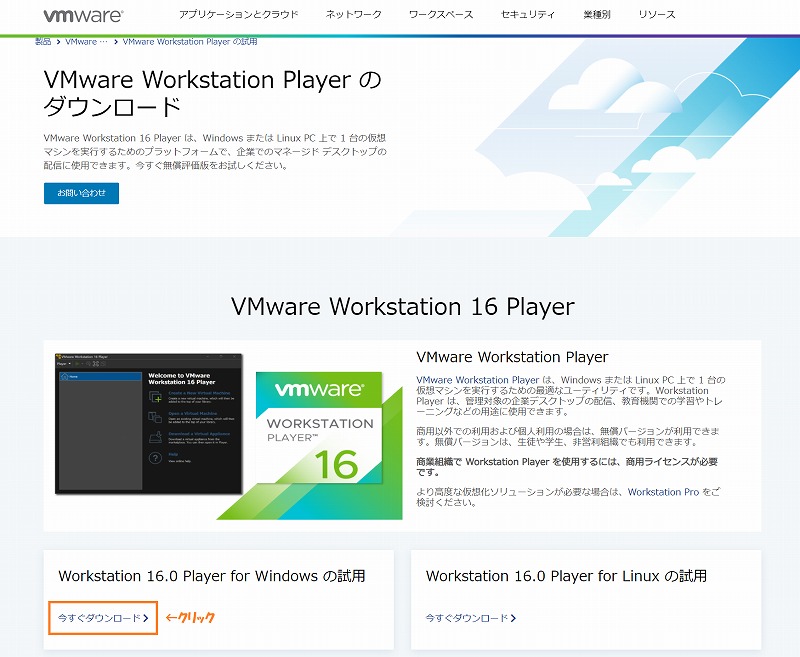
msiファイルがダウンロードされるので、ダブルクリックしてインストーラを起動します。
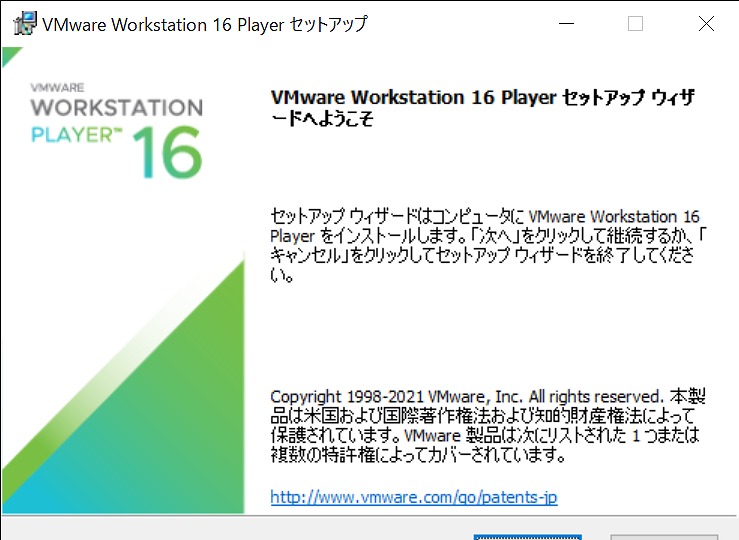
カスタムセットアップはデフォルトのままにします。
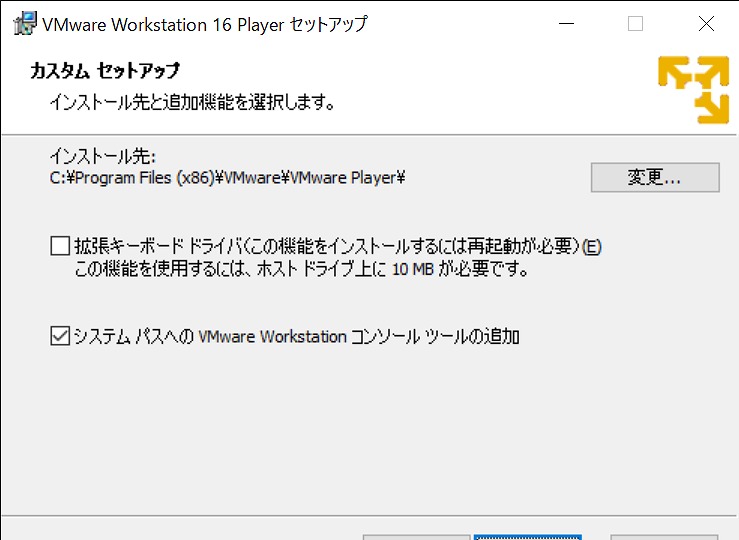
ユーザーエクスペリエンスはお好みの対応を選びます。ネットアクセスを低減するなら、全てのチェックを外します。
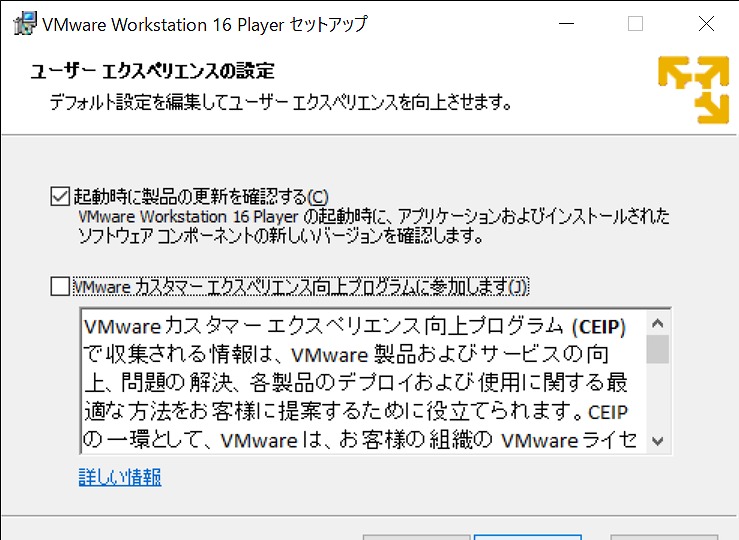
ショートカットはデフォルトを選びます。これもお好みで結構です。
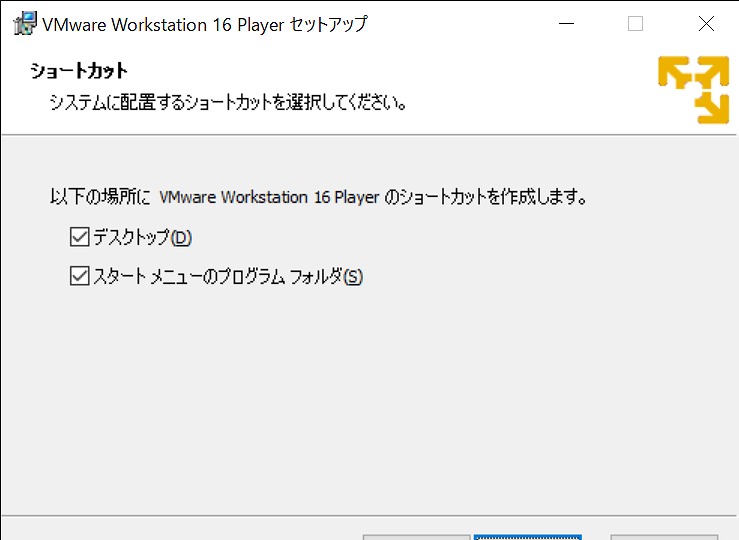
インストールが始まります。
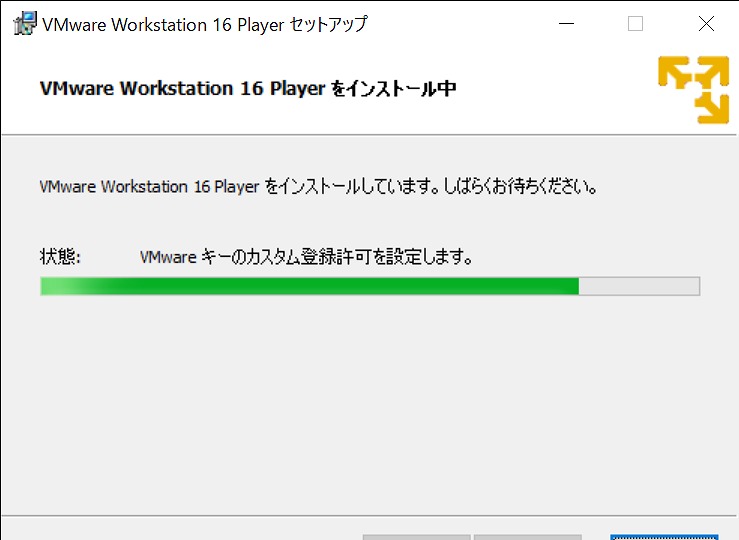
最後に利用目的の確認が出ますので、個人利用を選ぶと次のような画面になり、インストールが完了します。
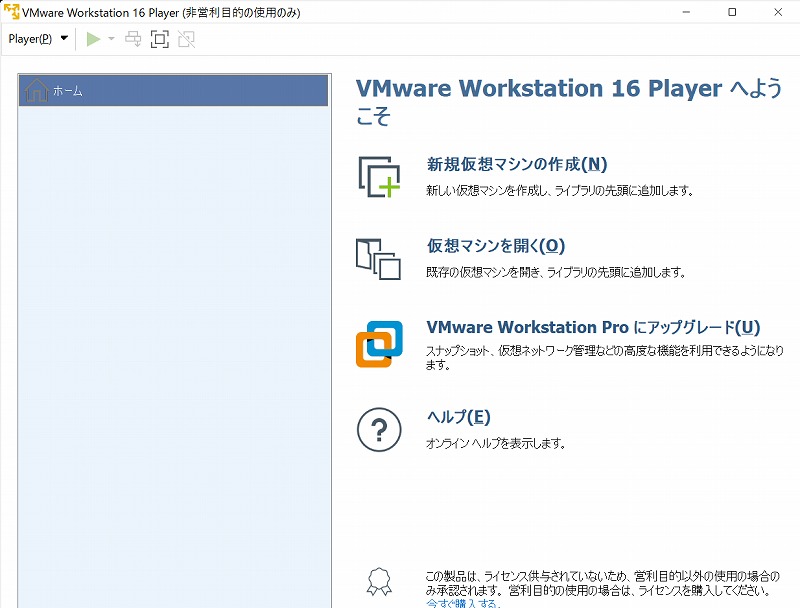
これでVMwareのインストールは完了し、Windows上に仮想OSを動かす仕組みが構築されました。
次はVMwareの上で動かすOSであるUbuntu18.04LTSインストールします。
Ubuntuの入手とインストール
ubuntu本体はHPからISOイメージをダウンロードします。
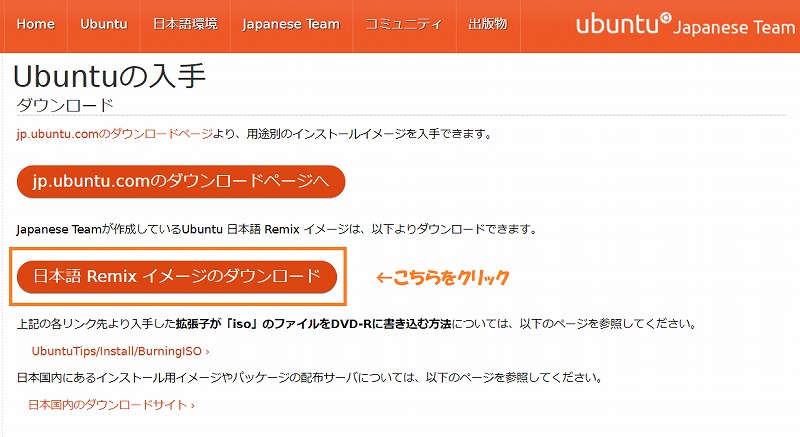
ubuntuのバージョンは、使いたいソフトウェアのプラットフォームを合わせておきたいので、一つ前の18.04LTSを選択しました。
ファイルサイズは1.8Gバイトと大容量ですので、ネットワーク環境を確認の上、ダウンロードするようにしましょう。
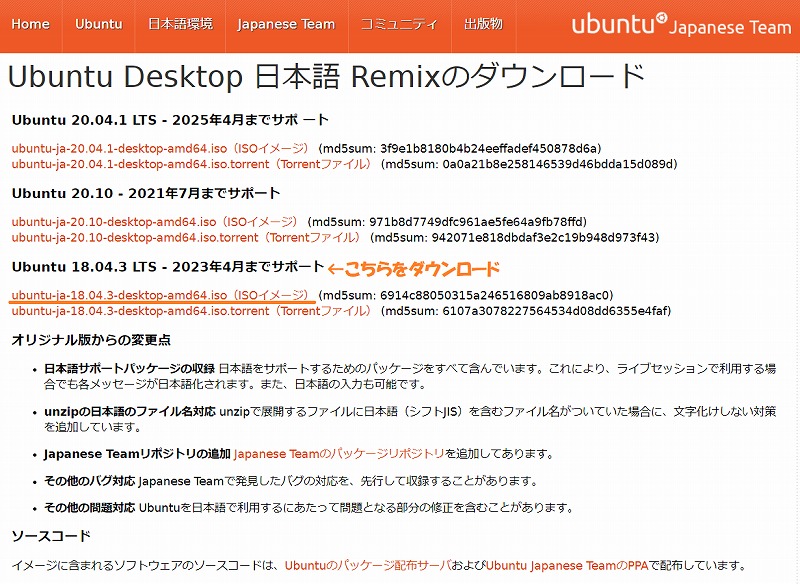
ダウンロードが完了したら、VMwareから新規仮想マシン作成を選択し、Ubuntu OSのISOファイルを選択し、VMware上にインストールします。
18.04LTSは、簡易インストールに対応しているので、簡易インストールで進めていきます。
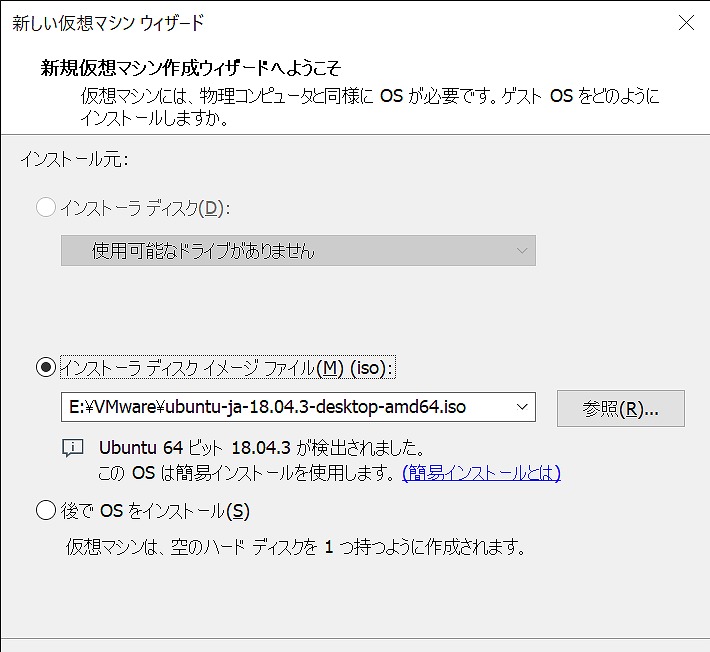
Ubuntu上でのユーザーとパスワードを設定します。
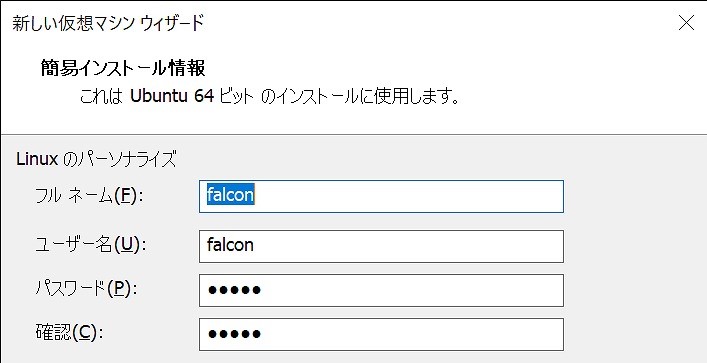
Ubuntuのマシン名称を決めて、入力します。
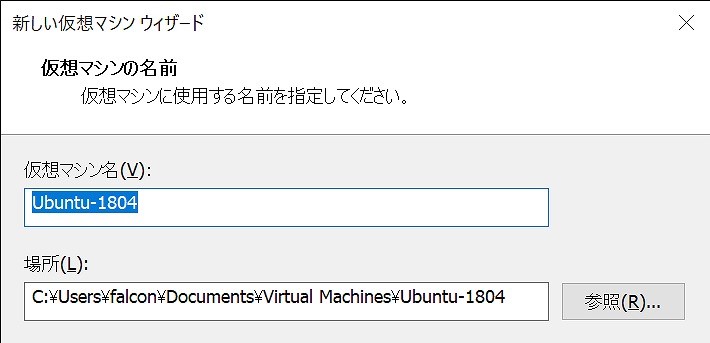
ディスク容量を選択します。デフォルトは20GBですが、このPCは容量が少ないので10GBにしました。
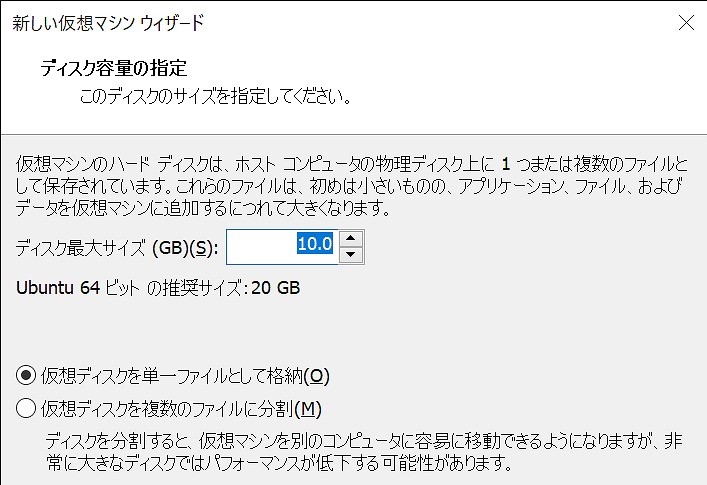
セットアップ環境が表示されますので、完了をクリックすればインストールが開始されます。
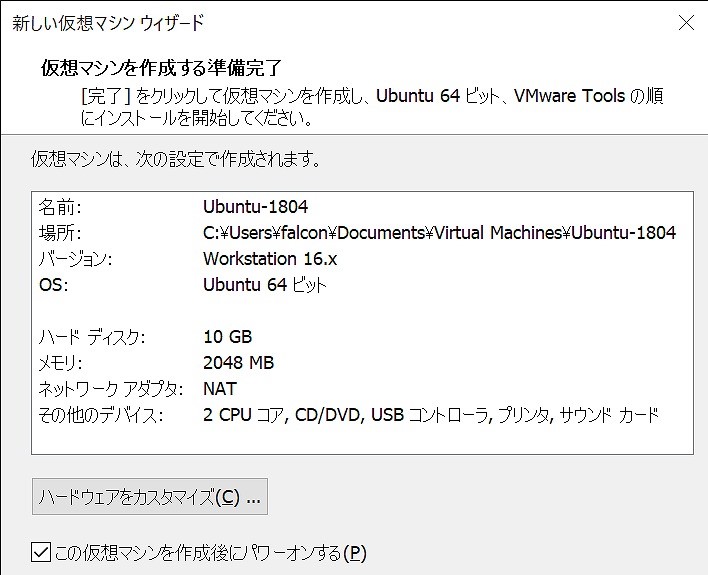
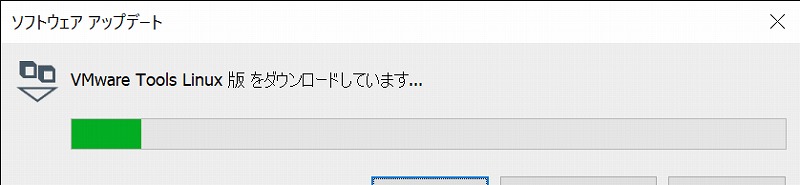
仮想マシンが完成しました。
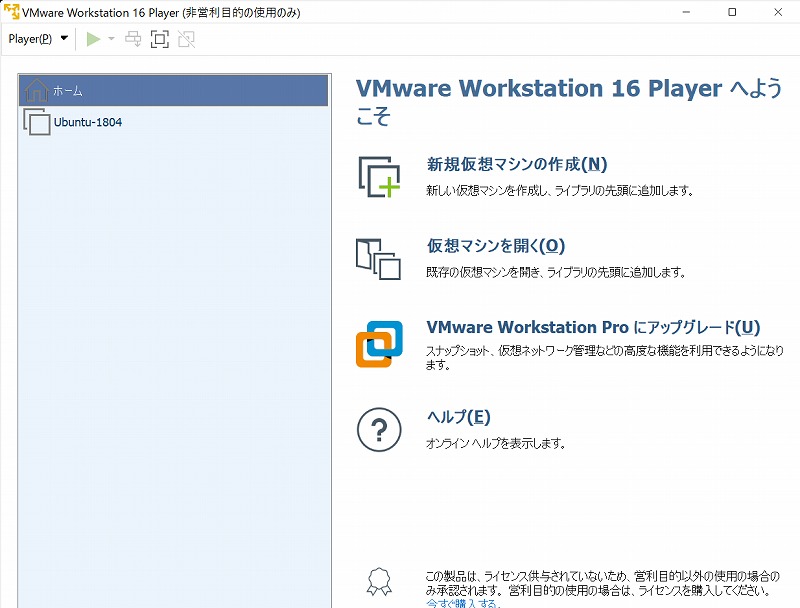
「Ubuntu-1804」という仮想マシンをダブルクリックするとUbuntuが起動します。
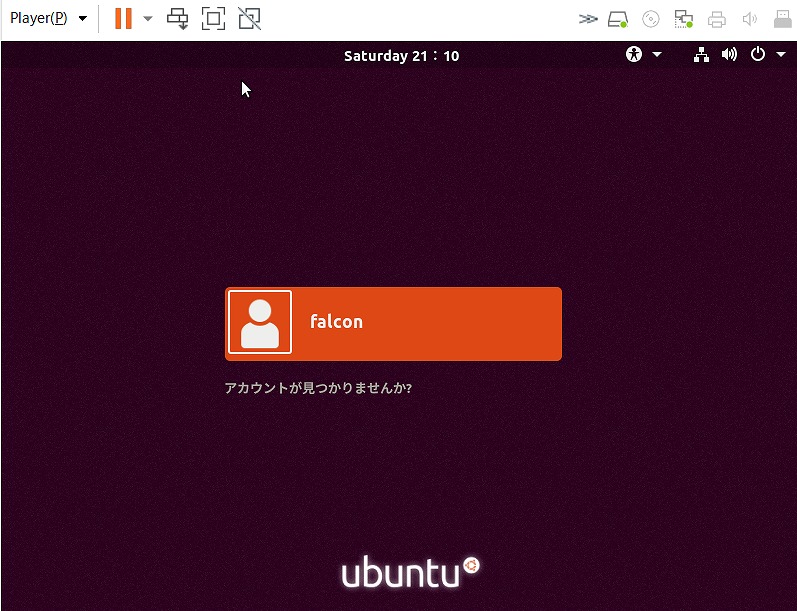
実際のubuntuの起動と同じメッセージが表示されて、ログイン画面もでます。
動作を見ているとロード画面含めてUbuntu専用機と全く同じです。素晴らしい仮想デスクトップソフトウェアです。
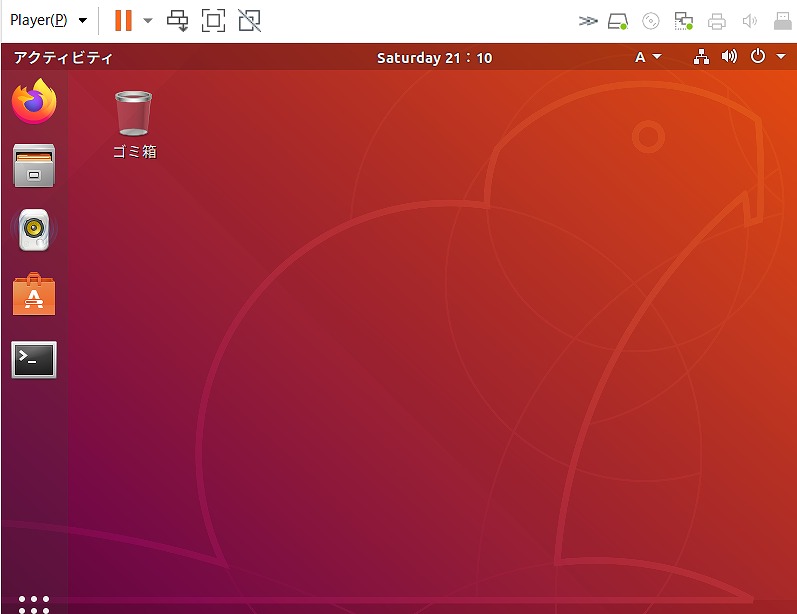
Ubuntuを入れて最初にやっておきたい作業
Ubuntuをいれたら最初に初期設定やアップデートをしておきます。
時刻合わせ
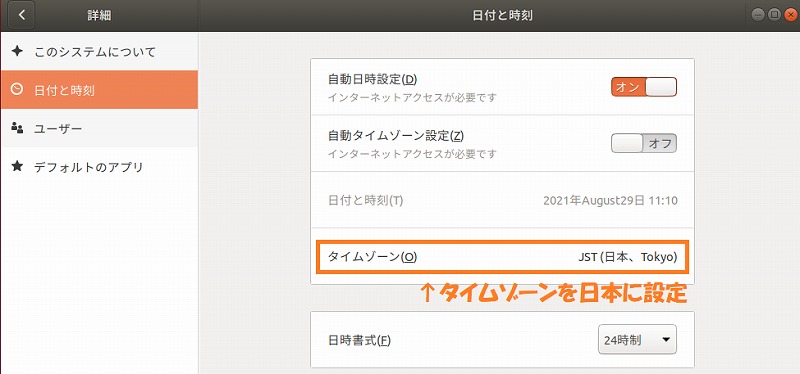
ネットワーク設定
通常はNATで問題ありません。
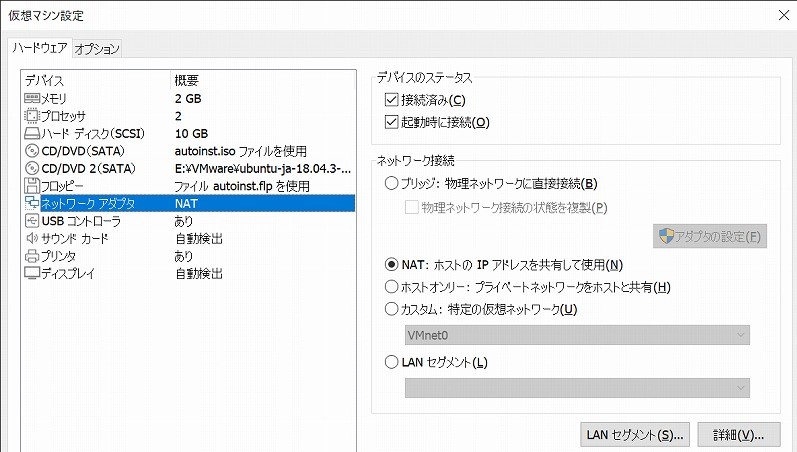
aptのアップデート
ISOイメージは内容が古いので、端末のコマンド入力でaptをupdateしておきます。
$ sudo apt update
サウンドカードの確認
サウンドはVMware起動時にWindowsと供用となるようですが、VBcableなどの仮想接続ソフトを入れていたりすると、起動時に接続が出来ないシステムもありました。
その場合はPlayerの仮想マシン設定から手動で接続します。
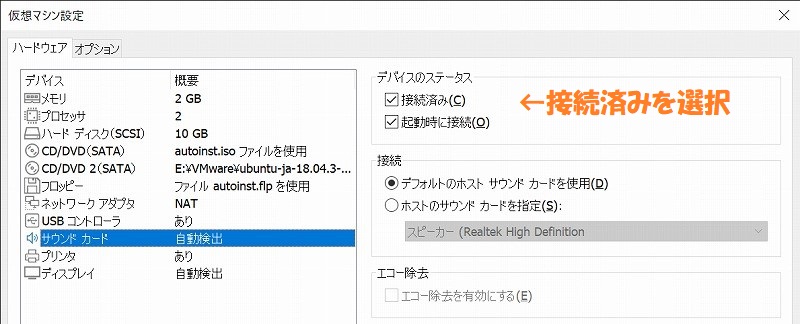
留意事項やワンポイントテクニック等
VMwareはほぼ完全にWindowsと独立して動きますが、同じハード上での動作による制約がありますので簡単な対処方法について記載しておきます。
WindowsとIOデバイスの切り替えについて
Windwos上でUbuntuが動作しているため、USBデバイスをつないだ場合はどちらにつなぐか選択するダイアログが出る場合がありますので、接続先を選択します。
ダイアログがでない場合は、VMwareが認識しているキーボードやマウスなどの低速デバイスですのでそのまま繋ぐだけでも供用が出来るようです。
USBデバイスの通信速度は、Windows→VMware間が1Mbps程度に遅く制限されているため、高速USBデバイスの場合は十分な転送速度が出ませんから、高速デバイスを扱う作業はVMware上で実施しないほうが無難です。
GNURadioで使うUSBチューナーRTL-SDRは、USB転送速度が間に合わず受信できないので、別途紹介する方法で対策する必要があります。
ファイルのコピー
ファイルコピーはWindowsとVMwareのウィンドウ上で、ドラッグオンドロップで行うのが一番簡単です。
VMwareはWindowsから隔離されたファイルシステムとなっていますので、同じPC上といえどもファイル共有は簡単にできません。(sambaを使ったネットワークドライブにする必要あり)
ここはファイルシステムを共有しているWSL/WSL2との大きな違いですから、注意が必要です。
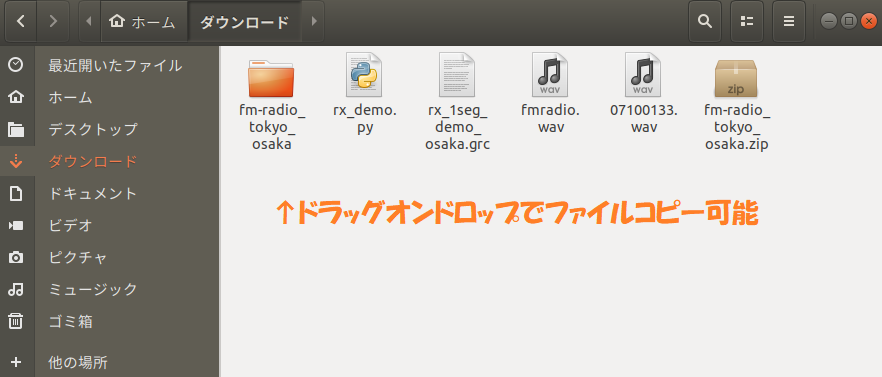
ネットワーク設定
ネットワークは、VMwareのNAT(ソフトウェアルータ)でルーティングしてもらうのが自動で便利です。
いまどきの家庭内Wifiルータは、標準でデフォルトゲートウェイとして機能しますし、AOSSで自動設定をする場合はセグメント分けはされないので、NATで十分だと思います。
プロキシーサーバーを経由してネットワークにアクセスしている場合は、プロキシーサーバーを設定すればNATを使わなくても接続ができます。
さらにネットワークカードを増設して、完全に独立させることも可能です。ネットワークカードを独立させるとほとんど2つのマシンが動いているという感覚で使えそうです。
最後に
VMwareのインストールはとても簡単ですし、個人利用だと無料で使えます。
Ubuntuを使ってみたい場合は活用をお勧めします。