自作PCでWindows10をインストールする場合、購入パーツに初期不良があるとWindowsの認証が外れてしまうリスクがあるため、認証は最後に行うようにしています。
しかし、一度完成した自作PCは、マザーボード交換時のSSDクローンで済ます事が多く、Windows10新規インストールを行う機会はそれほど多くありません。そのため、ドライバーのインストールメディアの用意していなかったり、インストールガイダンスに惑わされながら作業したりと、思いのほか時間を費やしてしまいます。
Windows10のインストーラーのデフォルト通りに進めると、何度も認証キーを入れるよう促されるため、毎回「どっちが正解だったかな?」と悩むことも多いことからWindows10インストールの最短ルートを記事にすることしました。
参考)インストール済みのWindowsライセンスを移動する方法についてはこちらの記事を参照してください。
本記事の記載内容について(前提条件)
本記事は、ハードウェアは自作PCとし、BIOS画面(正確にはUEFI画面)が立ち上がるところまで組み上がったところからの解説となります。
ハードウェアの選定・組み立ては、多様な組み合わせが存在し、いろいろなサイトで解説されているでしょうから、本サイトでは解説を割愛しています。
マザーボードメーカーによっては、フルオートでドライバーインストールツールもリリースしていますが、ソフトの完成度も低く、使い勝手が悪いので、筆者は一切インストールしていません。
OSインストールで準備するもの
OSインストールには次の機材や部品が必要です。最短時間で完了するため、USBメモリーはOSインストール用とドライバーインストール用を分けて作成するのがポイントです。
- Windows10 ライセンスキー(RETAIL版かDSP版):Windows OSにはライセンスを自由に移動できるRETAIL版、ハードウェアに紐付いてライセンスされるDSP版、ノートPCなど完成機用OEM版、企業のPCにまとめてライセンスされるVOLUME版があります。本記事は自作PCですのでRETAIL版かDSP版が適用できることになります。※注記)VOLUMEライセンスを激安で切り売りしているショップも見かけますが、元は特定企業のライセンスなので、いつ利用が停止されるかわかりません。このような商品は買わないように注意してください。
- インストールメディアを作成するためのPC:USBメモリにインストールソフトを書き込むためのPCが必要です。PCが準備できない場合は、OSやマザーボード付属のDVDでインストールすることも出来ますが、いまどきDVDドライブなどを買うのももったいないので、中古ノートPCなどを購入するほうがいいと思います。参考までに筆者は2万円で手に入る中古レッツノート(CF-RZ4)でたいていの外部作業をこなしています。
- USBメモリ(8GB程度):WindowsOSのインストール用ブータブルUSBに使います。必要容量は8GB以上です。OSが起動不良になったときに使うので、専用に作っておくのがよいでしょう。このUSBメモリは、普段使いをしませんので8GB程度の安いもので十分です。
- USBメモリ(4GB以上):マザーボードに付属するドライバーソフトをインストールするために使います。マザーボードのドライバーソフトは、一度入れてしまえば使うことはないので、普段使うUSBメモリで十分代用できます。またDVDドライブを持っている方は、マザーボード付属のDVDなどの円盤メディアでもインストールは出来ます。
- インターネット接続環境:RETAIL版とDSP版のOSライセンス認証はインターネット接続が必須となります。またインストール後、Windows updateが自動実行されるので、通信容量制限のない回線環境作業するのがベストです。
上述のものが一つでも抜けていると、インストール作業が完了しませんから、準備忘れのないようにしてインストール作業に進みましょう。
なおUSBメモリは、専用のスティック型でも良いのですが、フラッシュメモリーは書き換え寿命がある消耗品なので、SDカードを差し替えて使い回せるUSBメモリーカードリーダーのほうが長く使えると思います。
USB2.0のカードリーダは数百円から購入できますが、遅くてイライラするので、少しお金を足してUSB3.0にするほうが時間が短縮に繋がり、すぐ元が取れますよ。
Windows10のインストールメディアの作成
最初にWindows10のインストールメディアを作成します。Windows10はUSBに作成したOSメディアで起動するとほぼ全自動で簡単にインストールできます。
パッケージ品(リテール品)の場合は、USBメディアが付属していますがエディションが古いことも多いので、作るほうがよいです。
Windows10のダウンロードサイトから、メディア作成プログラムMediaCreationTool****.exe (****は現在のエディションバージョン)をダウンロードします。

MediaCreationTool****.exeをダブルクリックして実行すると、インストールメディアの作成画面が表示されます。ここでUSBインストールメディアを作る選択すると、WindowsOSのパッケージに付属するUBSメモリと同じものが作成することができます。


必要な選択をすすめて、次へをクリックしていくとUSBメモリへの書き込みが始まります。
USBメモリには大量のデータが書き込みされるため、作成時間は結構かかる場合(10~15分程度)があることは留意しておきましょう。
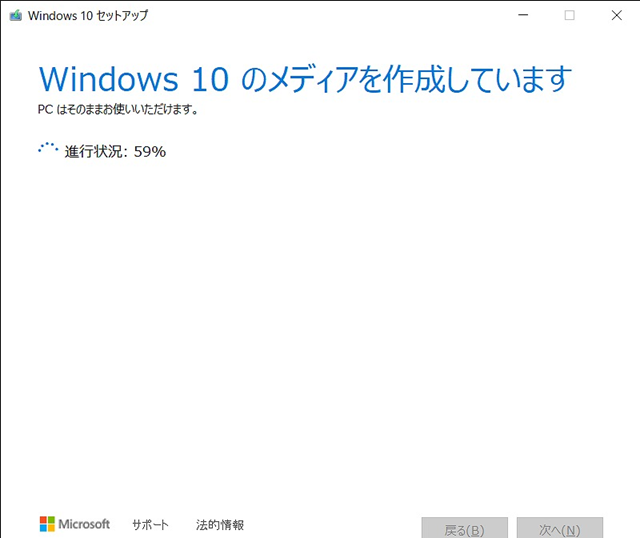
書き込みが出来たらフォルダーの中身を確認し、OSインストールメディアに変わっていたら作成完了です。
このUSBはOS立ち上げが出来る特別なメディアになっており、WindowsOSが起動しなくなった場合のサポートツールも含まれるので、消去せずに保管しておくのがおすすめです。
マザーボードのドライバーの入手
次はマザーボードのドライバーを入手します。ドライバーはマザーボードメーカーのHPから直接ダウンロードするのが一番最適です。
筆者はAsusTek、Asrock、MSI、Biosterのマザーボードを使っていますが、どのメーカーも10年前の古いマザーのドライバーを配布してくれていますので安心です。
Windows10の場合、インストール必須となるドライバーソフトは次の5つです。ただし、ハイエンドマザボの場合は、特殊なコントローラが乗っていたりすることもあり、別途ドライバーが必要になることもあります。
- INF ドライバー
- Intel マネジメント・エンジン・ドライバー
- intelグラフィックカードドライバー(グラボ無し時)
- Intel Lan ドライバー
- Realtek ハイデフィニション・オーディオドライバー
Intel ラピッド・ストレージ・テクノロジー・ドライバーは、DVDと相性が悪いため入れない方が良いです。intelの特殊なストレージデバイスを使っても、体感できるほど速くはならないようですので、単にメモリ無駄かもしれません。
Windows10をインストール
OSやドライバーの準備ができたら、OSのインストールを始めます。
Windowsのインストールは、WindowsXP時代に比べてかなり平易にはなりましたが、まだまだ専門用語がたくさん出てきますので、画面写真を使って詳述します。
BIOS(UEFI)画面の起動
インストールメディアでPCを立ち上げるため、BIOS(UEFI)画面を起動します。
OSが入ったUSBメモリを差し込み、電源を投入して、キーボードの「DEL」キーまたは「F2」を連打することで、BIOS(UEFI)を起動することが出来ます。
BIOS画面に入るためにはキーボードはUSBかPS2インタフェース限定で、BluetoothなどWindows上のドライバーが必要なキーボードは使えません。筆者の場合はBluetoothキーボードを使っているため、BIOS起動用にUSBインタフェースの安いキーボードを常備しています。

この画面でブートストレージを変更することができます。起動デバイスをUSBメモリに設定したあと「F10」で設定を保存して、再起動します。BIOS(UEFI)の操作はこれだけです。
Windows10のインストール
再起動すると、自動的にWindows10のインストーラが起動し、Windowsセットアップ画面が表示されます。
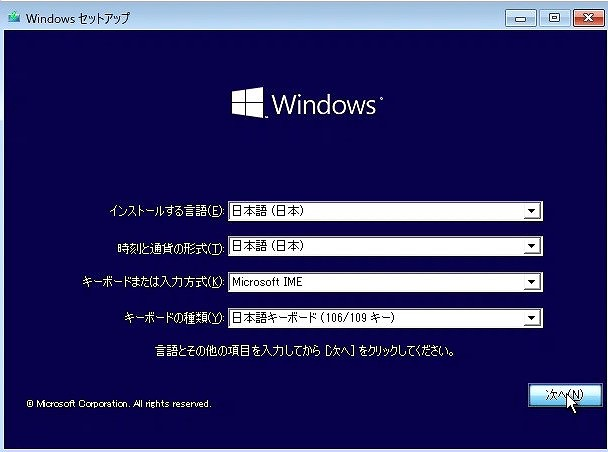
最初の画面から「次へ」をクリックすると、いきなりプロダクトキーの入力を促されますが、ここでは「プロダクトキーがありません」を選択して、プロダクトキーの入力をスキップします。(重要)

さらに「次へ」をクリックすると、今度はインストールの種類を聞かれますので、「カスタム」を選択してクリーンインストールのルートに進みます。(これも重要)
以前に使用していたSSD/HDDがあってファイルが残っている場合、アップグレードを選ぶことも出来るのですが、以前の環境が引き継ぎされてしまいクリーンインストールにはなりません。
個人ファイルは、個人フォルダをまるごとUSBメモリ等へコピーして、後で書き戻しする方が良いと思います。

次はインストールするターゲットディスク(SSDやHDD)が表示されます。インストールしたいSSD/HDDを選択するとファイルコピーが始まり、コピーが終わると次の画面が出て、再起動してSSD/HDDでOSが立ち上がります。

Windows10の初期設定
インストールしたSSD/HDDで再起動すると「ネットワークに接続しましょう」の画面が出ます。
ここは、プロダクトキーを入れていないため「インターネットに接続していません」を選択します。(これも重要)

次にまたインターネットに接続させるアドバイスが出ますが、まだLAN接続をしませんので「制限された設定で続行する」を選択します。

次はアカウントの作成画面です。アカウントは必ず作らないと進めないので、このPCで管理者となるローカルアカウントを作成します。パスワードは設定しなくても続行できます。

Cortanaはあまり役に立つものではありませんので、すべてOFFがおすすめです。

以上でWindowsのインストールは完了となり、Windowsが使えるようになります。
所要時間は概ね20分くらいです。WindowsXP時代と比較すると簡単でスピーディーになりました。XP時代はデバイスの速度も遅く、HDDのフォーマットに時間がかかり、計5-6時間もかかりましたから、それはもう大変な作業でした。
マザーボードのドライバーをインストール
Windowsが起動したら、マザーボードに付属の必須ドライバーを入れます。
ドライバー保存したUSBメモリをPCに差し込みZipファイルを展開します。Zipファイルは書庫を右クリックして「すべて展開」を選択するとフォルダが作成されて写真のように展開出来ます。

各ドライバーのフォルダ内にはsetup.exeなどのインストーラー(実行ファイル)がありますので、ダブルクリックで5つともインストールします。
インストールする順番は次の順番がおすすめです。特にRealtelのオーディオドライバーは、インストール後に再起動を促されますので最後にすると時間が節約できます。
- INF ドライバー
- Intel マネジメント・エンジン・ドライバー
- intelグラフィックカードドライバー(グラボ無し時)
- Intel Lan ドライバー
- Realtek ハイデフィニション・オーディオドライバー
Realtekオーディオドライバーのインストール後、再起動すればドライバーのインストールは終了です。
LANの接続
LANドライバーをいれるとLANポートが使えるようになりますので、LANポートにインターネットに接続されたLANを差し込む、または、WiFiルーターへの接続設定をして、PCをインターネットにつなげます。

Windowsマーク→設定→ネットワークとインターネットでネットワークの状態を確認して、”インターネット接続状態”となれば接続は成功です。

インターネットに接続出来ない場合は、ケーブル不良の確認→ルータ設定の確認の順で、接続に問題がないか確かめると良いでしょう。
LANケーブルは古いものは単線仕様が多く、芯線が中折れしていたりして意外とトラブルが出るものです。インターネットにつながらない場合は、別のLANケーブルに変えたりして確認するのが良いと思います。
LANがつながるとインターネットのWebページが見れるようになっているはずですので、標準で入っているブラウザEdgeから適当なWebページを見て、Web表示が出来ることを確認します。
Windows10ライセンスキーの入力
いろいろと操作してみてハードウェア、ソフトウェアとも概ね動作に問題ないことが確認出来たら、Windows10のプロダクトキーを入力し、Windowsをライセンス認証します。
動作がおかしければハードウェアの不良が疑われるので、ここで作業を中断してパーツの組み直しをします。よくある不良がメモリソケットのごみカミです。メモリーを外してコネクタをブロアーすると復旧することができます。
パーツの不良が特定できた場合、ここで販売会社に問い合わせて初期不良交換を行うほうがトータルで費やす時間が節約できます。
時間があれば、認証前のライセンス状態を確認しておきます。Windows Powershell(管理者)を起動して「slmgr /dli」と入力すると認証状態がわかります。ライセンスされていない場合は以下の画面のようにライセンスの状態が通知でエラーコードが表示されます。

ライセンス認証は、設定→更新とセキュリティ→ライセンス認証に進み、「プロダクトキーの入力」を選択します。Windows Powershell(管理者)コマンド経由でも出来ますが、こちらのほうが1手順で出来るので簡単です。

プロダクトキーはWindowsパッケージに入っている25桁の英数字です。プロダクトキーをいれて次へをクリックすると、インターネット経由でライセンスサーバーにアクセスされ、正規品であることが確認されると認証が完了します。
Windows Powershell(管理者)の「slmgr /dli」コマンドでライセンス状態を確認しておいても良いでしょう。slmgrコマンドではプロダクトキーの一部(末尾5桁)が表示されますので、どのパッケージがどのPCに入っているのか紐付けするのに便利です。

認証エラーのうち 「0xC004C008」というコードでエラーとなる場合があります。このエラーは先にライセンス認証されているPCがある状態です。(つまりダブルブッキングで認証不可)
他のPCのライセンスキーの削除を忘れていた場合は、自分で復旧出来ないと思われますので、トラブルシューティングからmicrosoftチャットでサポートで事情を説明すると解決することが出来ると思います。
ライセンスキーの削除を忘れていた場合でも、削除を忘れたPCを数ヶ月ネットに繋いでいなければPCへの認証は通るようです。どれくらい放置したら再認証できるようになるかは非公開ですのでわかりません。
参考)Windows7/8→10に無償アップグレードした場合は、自動でプロダクトキーが付与されており、認証が出来なかったり、マザボ更新で認証が外れたりすることが発生します。このトラブルが発生した場合は、microsoftサポートへ相談すると、適切な対処(新規のキー発行)が受けられることがあります。筆者は2回このサポートのお世話になったことがあります。
準備は入念にしましょう
以上が自作PC向けのWindows10インストール手順です。
Windows10のインストール手順自体は簡単なのですが、滅多に実施しませんし、玄人レベルの人を悩ませるガイダンスが多く、いざやると多くの時間を費やしてしまいます。不良パーツをつかんでしまうと、再開までにかなりの時間がかかることもあります。
この記事を参考にすることにより、手戻りのないインストールができると思いますので、ぜひ活用してください。




