業務系でよく使われるフリーLinux "CentOS Linux 8"のサポートが2021年末に終了し、後継OSとしてRocky Linux 9を選ばれることが多いようです。
実運用するLinuxはPCにネイティブLinuxを入れて運用するのですが、アプリの動作を確認したりする上では、Windows上 の仮想環境で行うほうが利便性が高いため、本記事ではVMware上にRocky Linux 9をインストールする手順を記載します。
この記事の構築環境は以下の通りです。
- Windows10 pro
- VMware Workstation 17 Player 試用版(営利目的で使う場合は要ライセンス購入)
- Rocky Linux 9.2
VMwareの入手とインストール
以下リンク先から、VMwareとRocky Linuxを入手します。
VMware workstation : VMware-player-full-17.0.0-xxxxxxxx.exe
VMwareはexe形式で配布されているため、ダブルクリックし、インストールまで済ませます。
Rocky Linux 9の入手
以下リンク先からRocky Linuxを入手します。
パッケージはCent系を使ったことがない方はDVDを選択すると良いでしょう。
必要なアプリが決まっている場合はminimalを選んでもいいと思います。
Rocky Linux 9 : Rocky-9.2-x86_64-dvd.iso
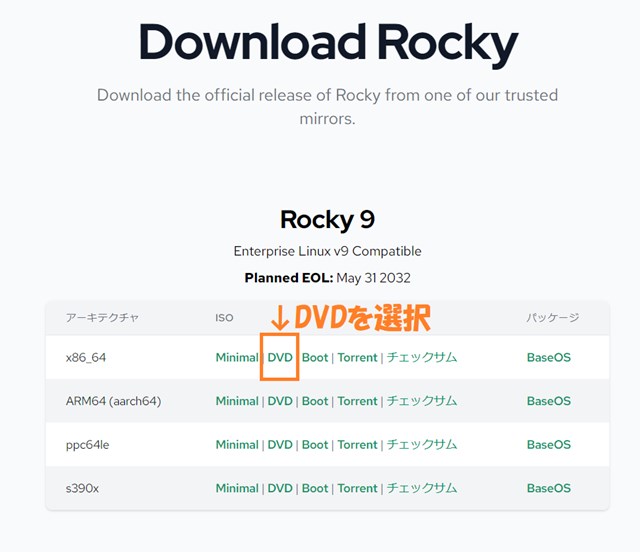
VMware上でRocky Linuxの仮想マシンを新規設定する
次はVMwareでRock Linuxの仮想マシン設定を行います。
VMwareを起動し、新規仮想マシンの作成をクリック
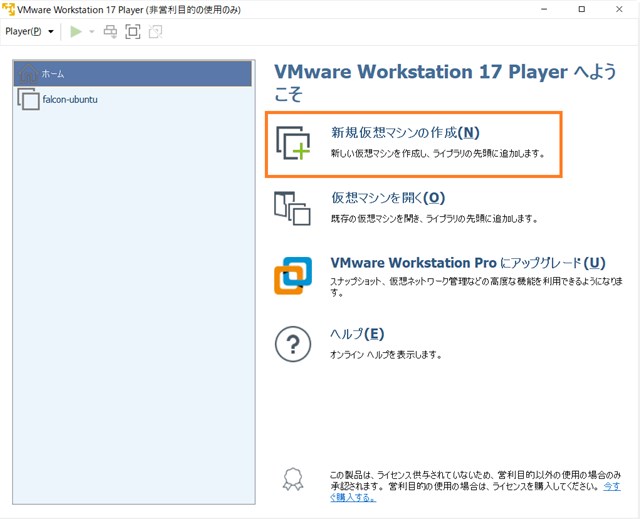
インストーラディスクイメージファイルは、Rocky Linux のISO形式ファイルを選択
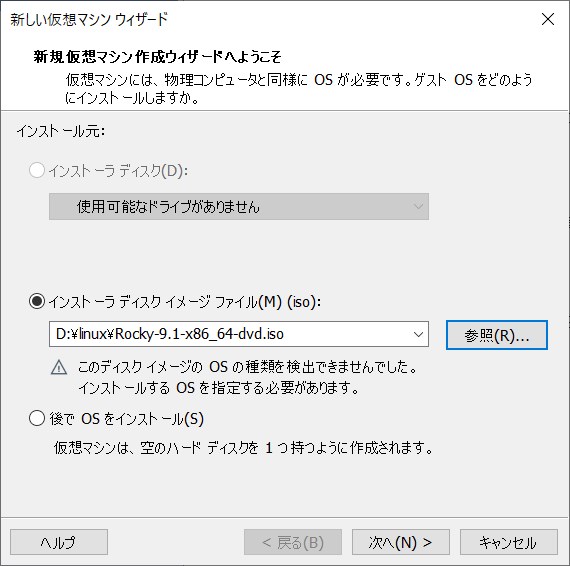
ゲストOSはLinux、バージョンは仕様が一番近いRed Hat Enterprise Linux 8を選択
※他のシステムを選択すると、ディレクトリ構成が違うため動きません!
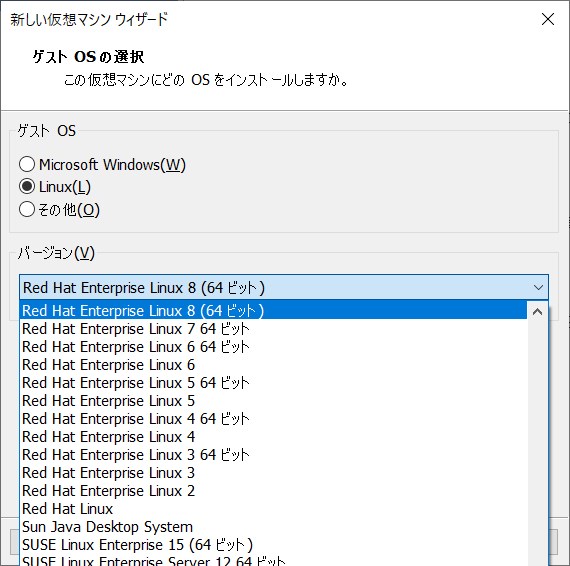
仮想マシン名と場所はお好みで入れます。
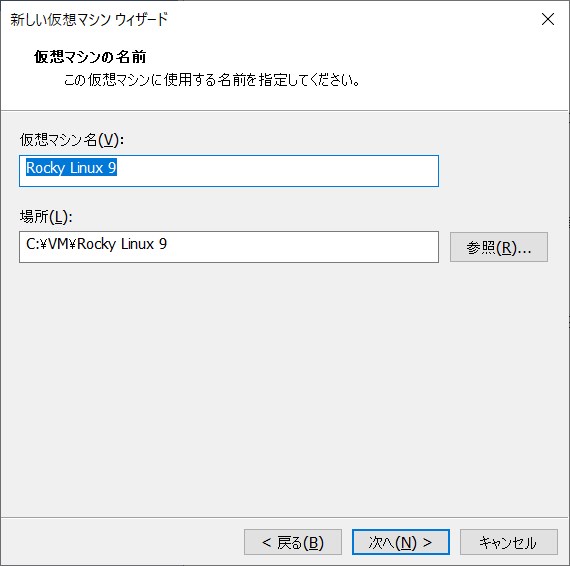
ディスク容量の指定は、たまに動かす程度である場合は、単一ファイルがおすすめです。
他のPCに移動する場合は複数ファイルに分割が良いでしょう。
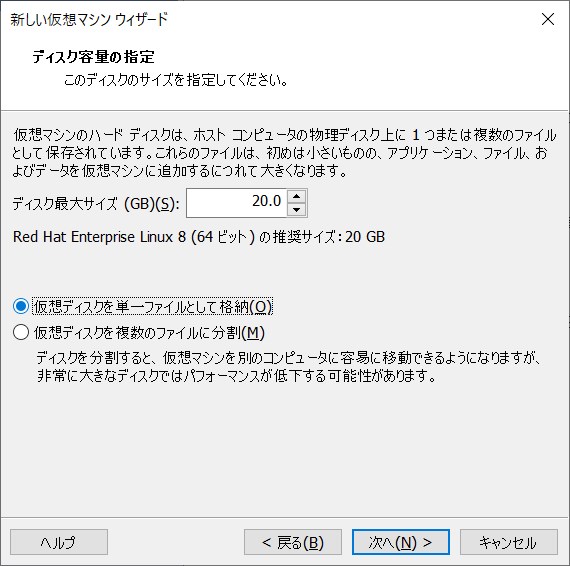
ウィザードはこれで終了です
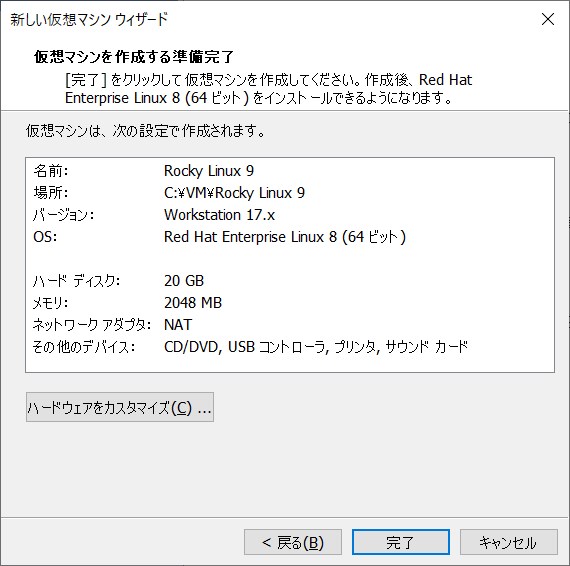
VMware上でRocky Linuxをインストール
VMwareからRocky Linuxを起動すると、初回はRocky Linuxのインストーラが立ち上りますので、インストールを進めます。(インストール後はRocky Linuxのログイン画面になります。)
VMwareのメニューから仮想マシンの再生を選択
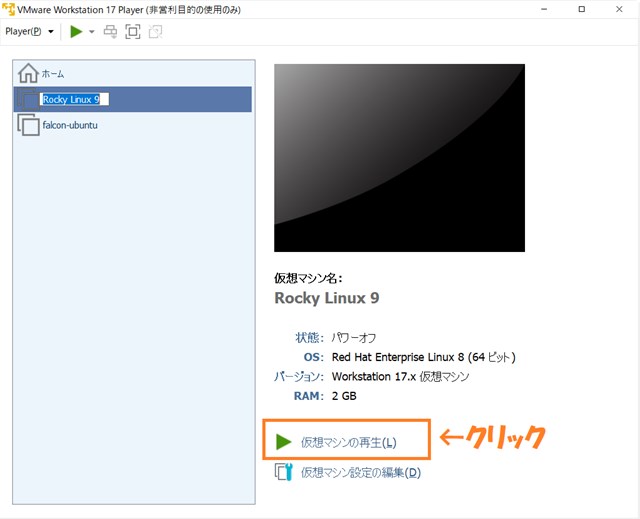
インストーラが起動するのでInstall Rocky Linux 9.xを選択
マウス入力ではなく、キーボードで白文字反転してEnterを入力
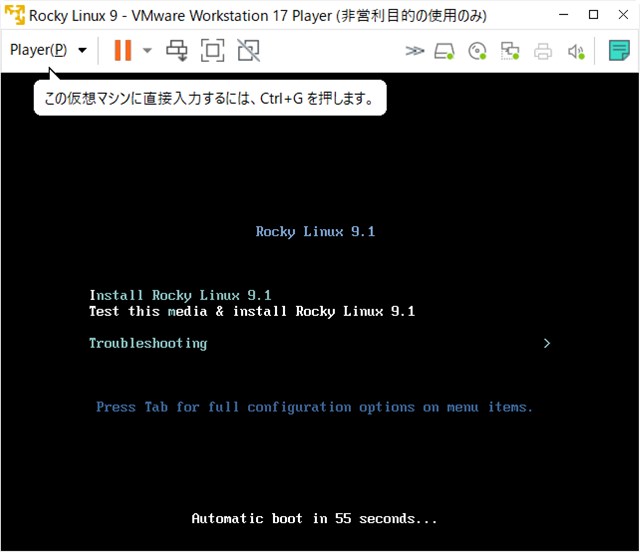
言語は日本語を選択
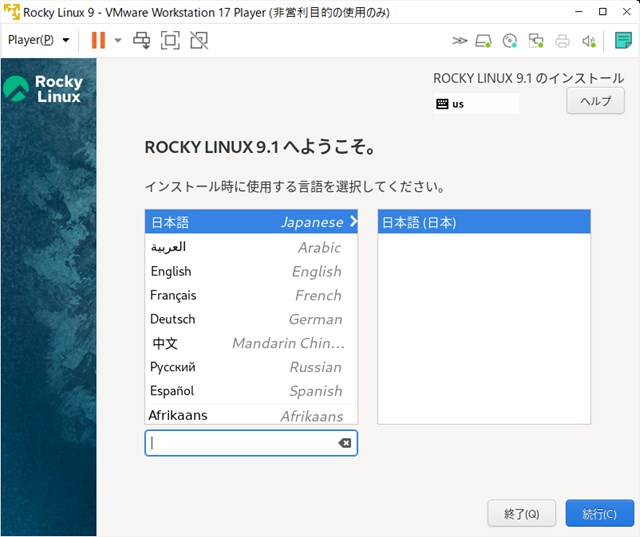
インストール概要で「インストール先」、「rootパスワード」、「ユーザーの作成」を設定すると、インストールの開始がクリックできるようになる。
インストール先の値は、テスト環境の場合はデフォルトで特段の問題はない。
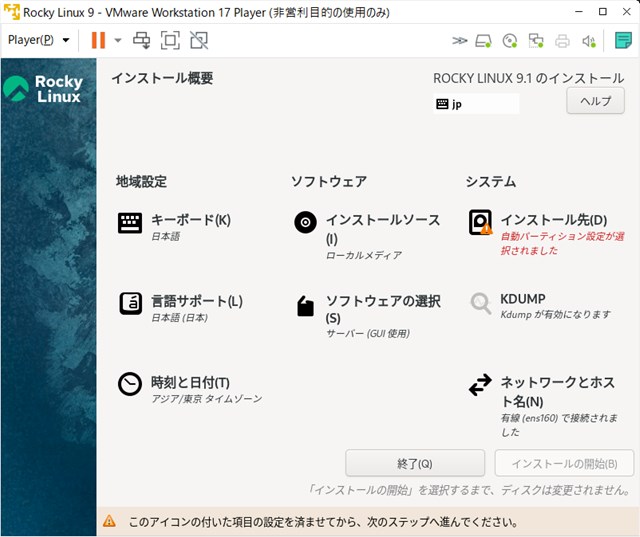
パスワードの設定画面は下の方にあります。Rocky Linuxのインストーラは、窓のサイズが変更できませんので、マウスホイールで下スクロールします。
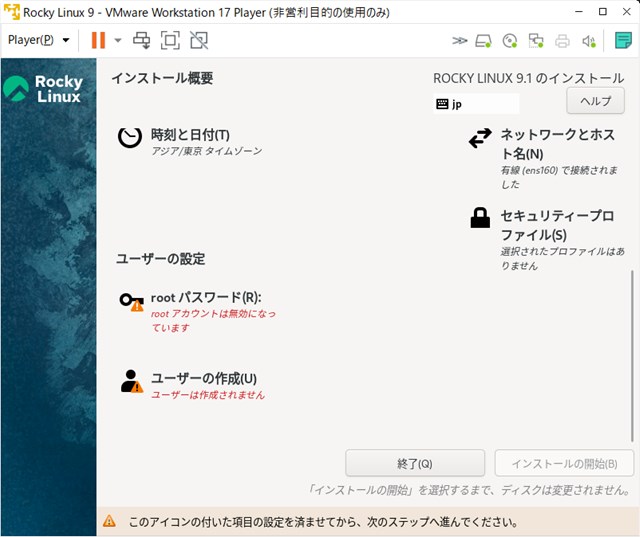
設定項目が充足すると、ようやく「インストールの開始」がクリックできるようになります。
そのままクリックしてインストールを進めます。(インストールには10分ほどかかります)
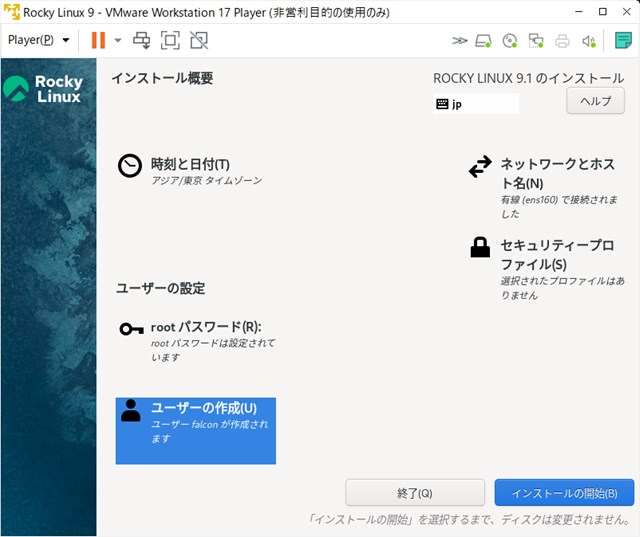
インストールが完了すると「システムの再起動」が押せるようになるので、クリックします。
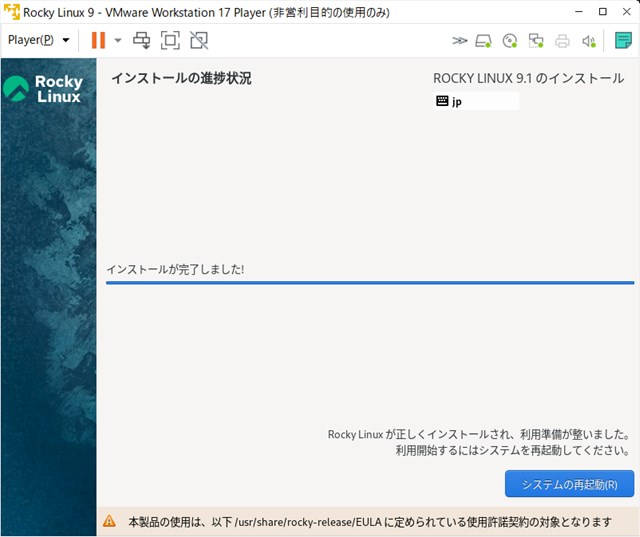
ログイン画面がでたらインストール作業は終了です。
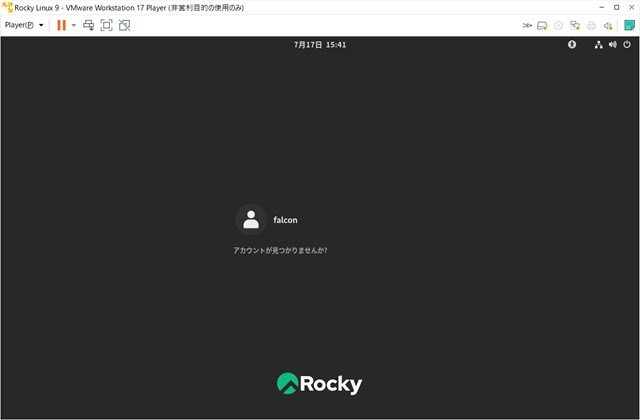
Rocky Linuxの使い方
Rocky Linuxは標準でGUI(X window)が入っており、コマンドを知らなくてもアプリは使えます。
左上の「アクティビティ」から各種ソフトの起動ができるので、いろいろと試してみてください。
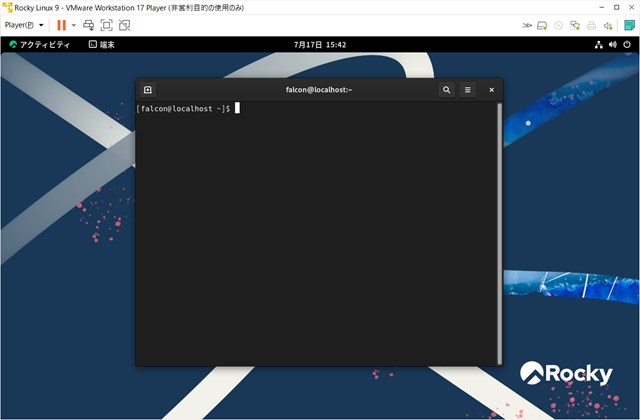
トラブルシューティング
最後に筆者がハマったトラブルを紹介しておきます。
Q. インストールが終わったのに起動画面がでない
A. バージョン選択でRed Hat Enterprise Linux 8を選択していないので、作成した過疎マシンを削除してRocky Linuxのインストールからやり直し
Q. GUIのログイン画面がでずコマンド画面になる
A. ユーザーパスワードを設定し忘れている。コマンド画面から設定するのはそこそこの知識が必要であるため、作成した過疎マシンを削除してRocky Linuxのインストールからやり直しがおすすめ


