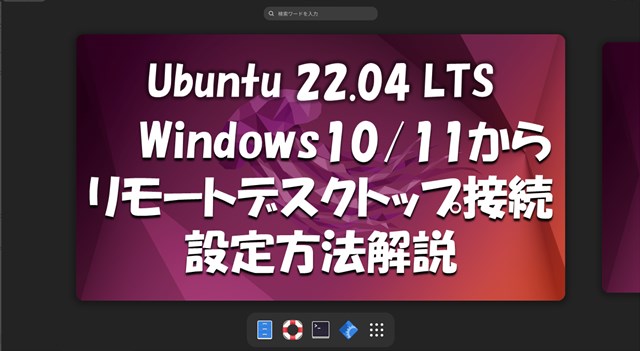WindowsからUbuntu 22.04 LTSへリモートデスクトップ接続する方法の備忘録です。
UbuntuでもWindowsのリモートデスクトップと同じことができます。FreeRADIUS構築など、マルチウインドウでの操作・確認が必須の場合に重宝します。
Ubuntuにxrdpをインストール
Ubuntuは標準でリモートデスクトップソフト(xrdp)が入っていませんので、最初にインストールします。
ubuntuのソフトインストールはaptを使います。(Cent系はyumです)
$ sudo apt update $ sudo apt install xrdp
インストールできているかはapt listで確認できます。
$ sudo apt list xrdp 一覧表示... 完了 xrdp/jammy,now 0.9.17-2ubuntu2 amd64 [インストール済み]
インストールを行うとxrdpは自動で起動し、systemctlにも登録されますので確認しておきます。
loaded active runningとなっていれば動作しています。
$ systemctl list-units |grep xrdp xrdp-sesman.service loaded active running xrdp session manager xrdp.service loaded active running xrdp daemon
xrdpがstoppedとなっていてプロセスが動いていない場合は、リモートデスクトップの設定が行えません。
その場合はsystemctlの設定確認も含めて、一度再起動すると良いでしょう。
$ sudo reboot
Ubuntuの設定で共有をONにする
リモートデスクトップを使うにはUbuntu側での共有の設定が必要です。
Ubuntuデスクトップ→アクティビティ→設定→共有をクリックし、共有設定画面を開きます。
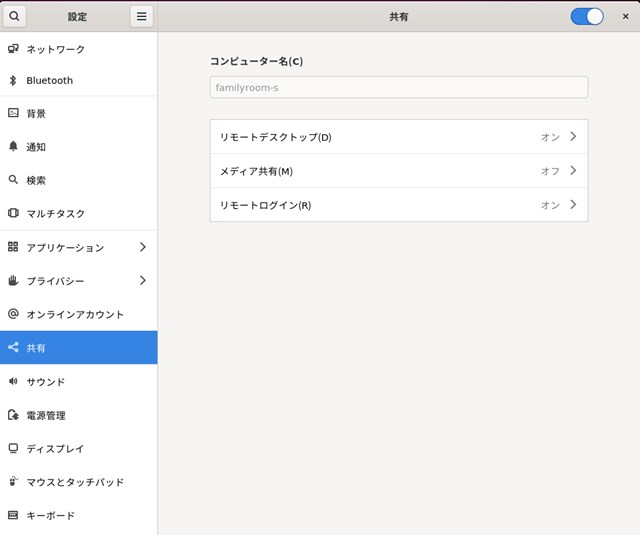
「リモートデスクトップ」をクリックし、リモートデスクトップをオンにします。
SSHを使う場合はリモートログインもオンにしておくとよいでしょう。
リモートデスクトップの認証パスワードは、デフォルトでランダムな値が振られているため、自分の設定値に変更しておきます。
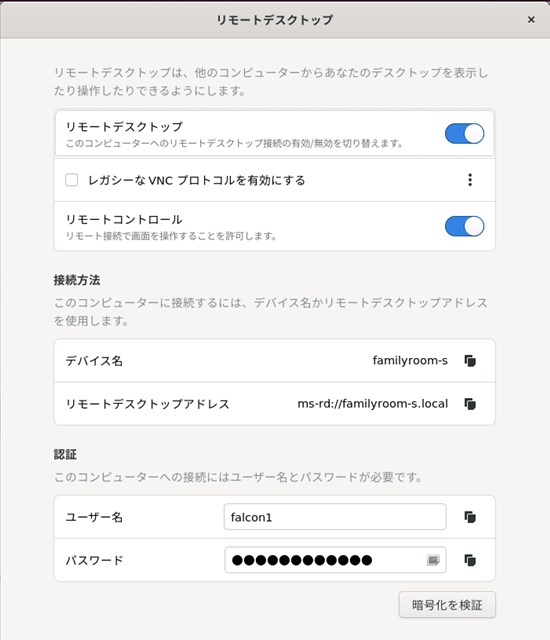
注意:xrdpがインストールされていないと、リモートデスクトップの設定がアクティブになりません。SSHをいれただけでもリモートデスクトップが動くような挙動をしますが、リモートデスクトップシステムとしては動きません。xrdpとSSHは両方とも入れておくのがおすすめです。
Windowsのリモートデスクトップから接続する
Windowsのリモートデスクトップからリモートデスクトップ接続します。
リモートデスクトップアプリは、Windowsマーク→Windowアクセサリの中にあります。
コンピュータのホスト名は、PC名ではなく、IPアドレスを入力するのが確実です。
注意:ローカルリソースの「プリンター」は、プリンターが動かないなどのトラブルの元になるため、チェックを外すようにします。「クリップボード」は、コピペなどの利便性が向上しますのでチェックするがおすすめです。
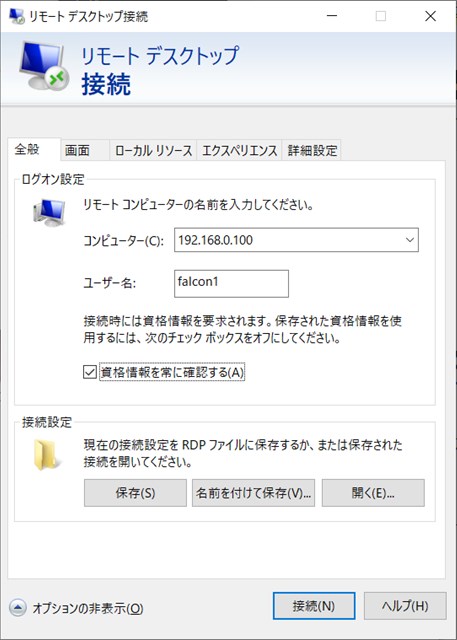
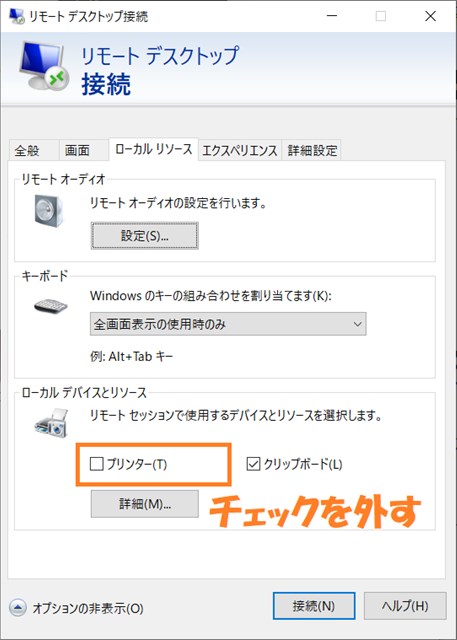
Ubuntuに接続ができると、リモートデスクトップ(xrdp)のログイン画面に遷移しますので、ログイン名とパスワードを入力します。
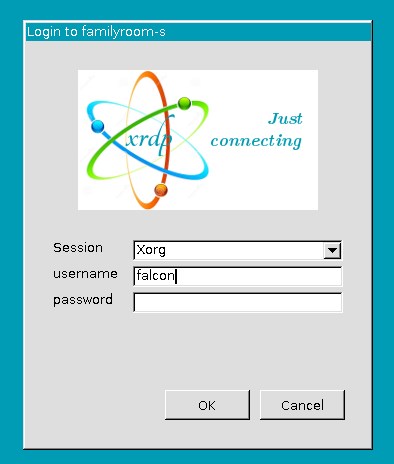
xrdpの認証が通るとリモートデスクトップが使えるようになります。
1Gbpsのローカル回線の場合は、ほぼ物理デスクトップと同等の環境で使えます。
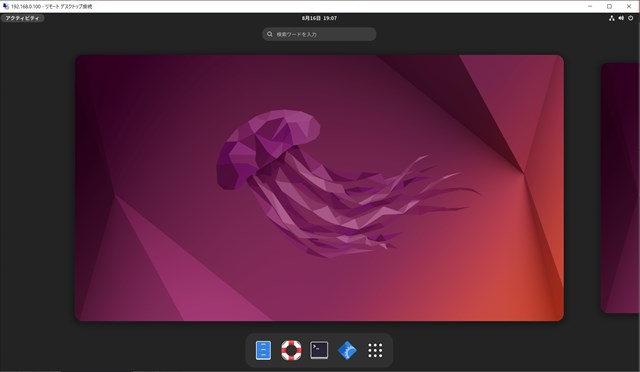
リモートデスクトップの初回ログイン後は、何回か認証要求が発生しますので、都度パスワードを入力してください。※認証要求を削減する方法はこの記事に記載しました。
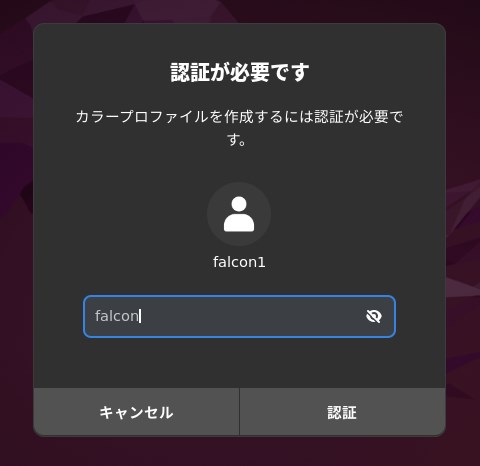
リモートデスクトップ化で利便性が飛躍的に向上
UbuntuシステムがWindowsからリモートデスクトップ出来るようになると、コピペなどもできるようになり、大変便利に使えます。
ディスプレイとキーボード・マウスをつけていないUbuntuサーバーを、部屋の片隅に配置し、普段はノートPCからリモートデスクトップで操作するという使い方も普通にできます。
ただしリモートデスクトップは画像伝送を使いますので、通信量が多いというのが難点です。外出先からスマホのテザリング回線でアクセスする場合は、SSHによるリモート接続のほうが快適です。
SSHが使えないという人もいるとは思うので、このあたりは通信環境とご自身のスキルに応じて使い分けるのが便利と思います。