Microsoft TeamsやDiscordというWeb会議(チャット)アプリにおいて、4極ピンジャックのヘッドセットを使う場合、声が小さくて聞き取れないと必ず言われます。
対処としては、Widowsのコントロールパネル設定でマイク音量のゲインを上げるだけですが、設定画面になかなかたどり着けないので、その設定方法を記載します。
よく使われるWebチャットツール「Zoom」は、アプリ内でマイク音量を自動調整する機能を持っており、このような問題が発生したことがありません。どうやらMicrosoft TeamsとDiscordは、OS設定を使っているようですので、4極型ヘッドセットを使う場合は必ずこの補正が必要になるようです。
USB型ヘッドセットはマイクアンプが内蔵されるものもあり、この設定は不要になることが多いようです。
マイク入力音量設定はWindowsのコントロールパネルから行う
困ったことにマイク音量設定は、Windowsの「⚙設定」からでは設定ができません。そのため、Windowsのコントロールパネルを開きます。
「Windowsスタート」→「Windowsシステムツール」→「コントロールパネル」でコントロールパネルを開きます。
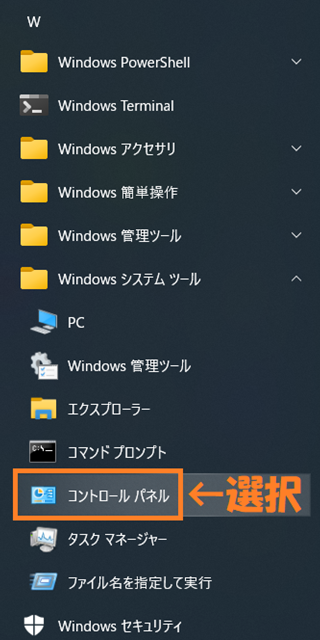
コントロールパネルから「ハードウェアとサウンド」をクリックし、サウンド設定を選択します。
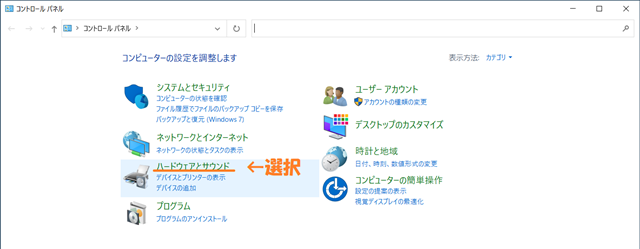
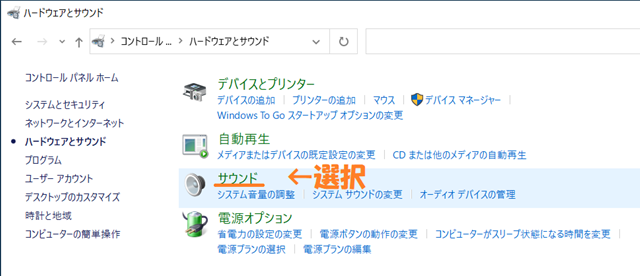
サウンドの「録音」タブを選択し、接続しているマイクを選び、プロパティをクリックします。
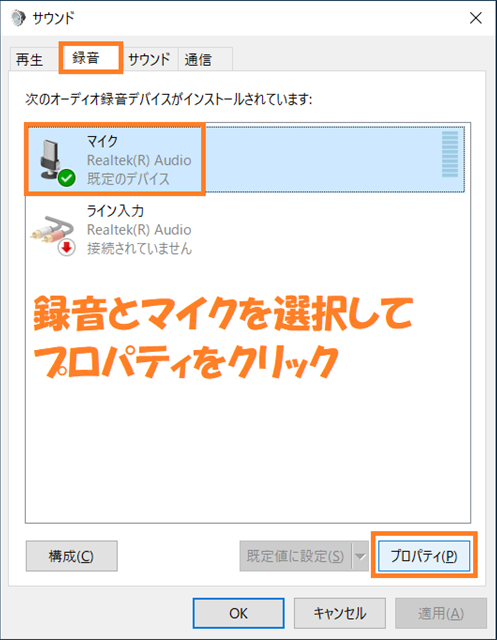
マイク音量とマイクブーストを設定する画面が出てきます。マイク音量は80以上、マイクブーストは+10dBに設定します。+20dBでも常用できる範囲ですが、周りの雑音も結構拾うので、+10dBあたりが万能でした。
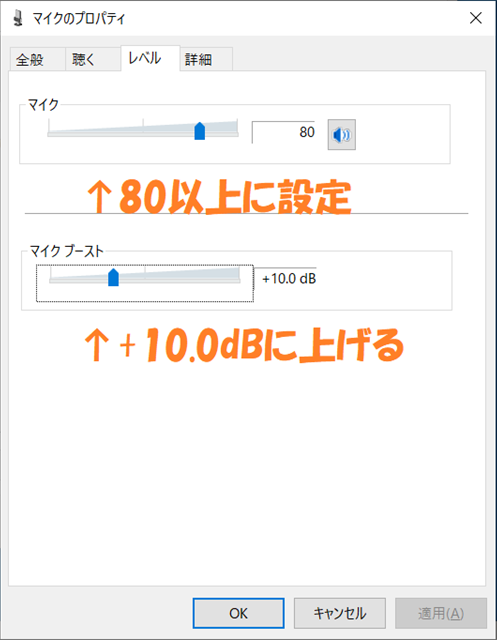
この設定値で複数のPCで使っていますが、声が聞こえないと言われたことはありません。ヘッドセットはコンデンサマイクだけですのでブーストは10db以上の設定値でないと音声は拾えないと思います。
参考までに筆者が使っているヘッドセットはQuaksのマイク付きヘッドセットです。インナーイヤー型で周囲の雑音が遮断されるタイプです。評判どおり音質もそこそこ良く、イヤホンケーブルが左右同じ長さであることから取り回しがいいのが選定ポイントです。
以上、Windows10のマイク音量設定方法でした。



