Amazon FireHDはコスパに最強のAndroidタブレットです。
しかしロック画面の広告がうるさかったり、プリインストールアプリの使い勝手がスマホと異なることから、そのままでは少々使いにくいです。
本記事ではFireHDをAndoroidタブレットとして使う人向けの初期設定を紹介します。
Fire HDとAndroidタブレットの違い
Fire HDはAmazon専用の端末として作られているので、Androidタブレットと仕様が結構違い、制約がかなりあります。
主な制約は以下の通りですので十分理解してから購入しましょう。
- 複数アカウントにより家族間で使い回しが出来ない:端末に登録できるアカウントは1つのみです。Androidスマホやタブレットではマルチアカウントによりサインインアカウントが使い分けが出来ますがFireHDはできません。
- 指紋認証やカメラ認証がない:1万円以下なのでコストのかかる便利機能はありません。
- Amazonランチャー(ホームアプリ)が独特:使い勝手が少し違います。ホームアプリを入れ替えて使うほどでもないため、慣れるのがいいです。
買ってきてやることは9つ
購入してAmazonのアカウントを登録してから、9つの設定作業をすると、Androidタブレットと遜色のない環境で使うことが出来ます。この記事を参照いただくことで設定完了まで概ね20分くらいで作業完遂できると思います。
- Google Play Storeをインストールする
- Google Chromeブラウザをインストールする
- キーボードにGboardをインストールする
- ロック画面の広告をオフにする
- プライムビデオの自動ダウンロードをオフにする
- ホーム画面の新着アイテムをオフにする
- Fireタブレットの端末名を変更する
- Alexaを無効にする
- システムアップデートする
Google Play Storeをいれる
Amazonストアでは登録されていないアプリがあるため、最初にGoogle Play Storeを入れます。
入れ方は少々煩雑で別記事にまとめていますのでご参照ください。
Google Chromeをインストールする
Google Playストア起動→"chrome"を入力しアプリ検索→Google Chromeをインストール
スマホと連動させたい場合はアカウント同期設定をしておきましょう。
キーボードにGboardをインストールする
Amazonキーボードは使いにくいためGoogleのGbordに変えます。Gbordであればスマホとタブレットの操作性を統一できるため、時間節約に繋がると思います。
Google Playストア起動→"gboard"を入力しアプリ検索→gboardをインストール
ホーム画面にGoogle日本語入力とGbordが出てくるので、Gbordからお好みの入力方法を設定してください。
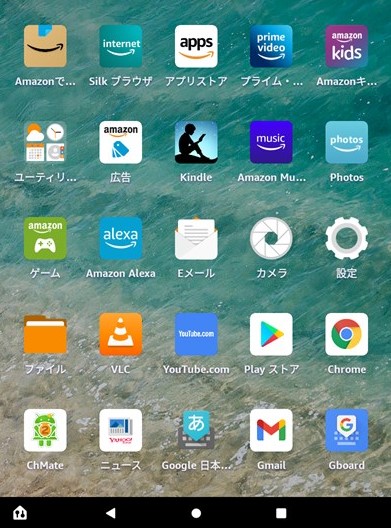
ロック画面の広告をオフにする
設定→アプリと通知→通知→Amazonアプリケーションの設定→広告:ロック画面の広告をオフにする
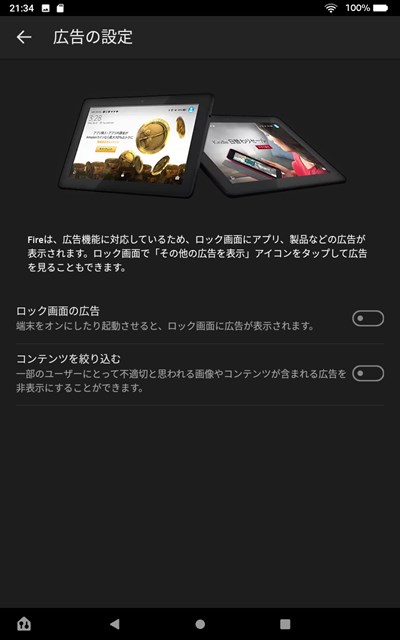
プライムビデオの自動ダウンロードをオフにする
Amazonプライムビデオ起動→マイアイテム→設定(右上)歯車マーク→ストリーミング再生・ダウンロード→自動ダンロード:自動ダウンロードをオフにする
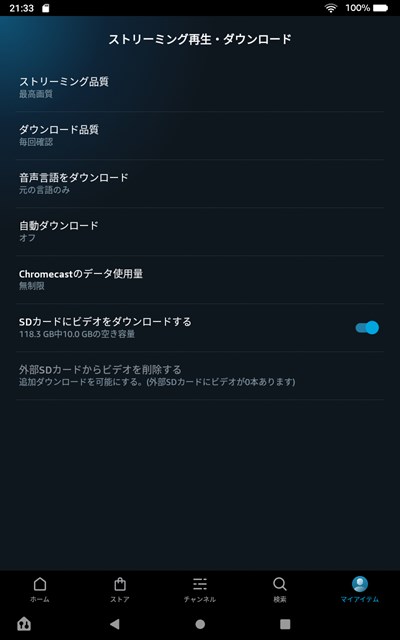
ホーム画面の新着アイテムをオフにする
設定→Amazonアプリの設定→ホーム画面:すべての設定をオフにする
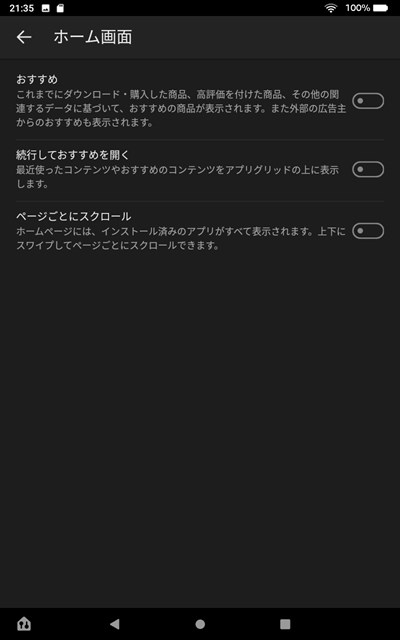
Fireタブレットの端末名を変更する
設定→端末オプション→端末名を変更:変えたい端末名にする
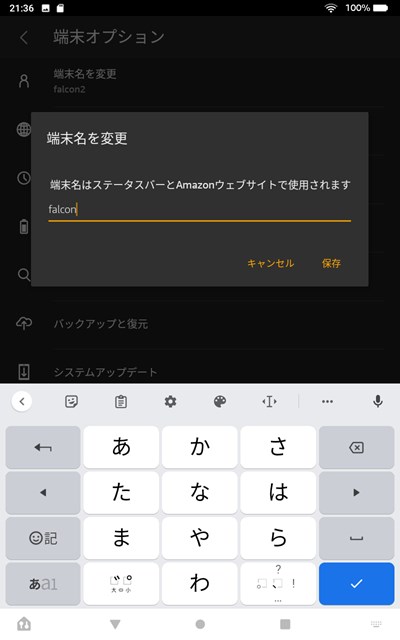
Alexaを無効にする
設定→Alexa:設定をオフにする
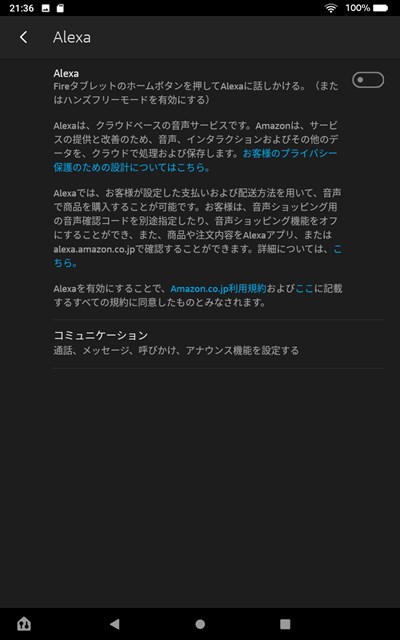
システムアップデートする
設定→端末オプション→システムアップデート:アップデートは時間がかかるため最後にします。
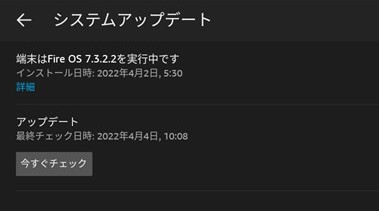
以上、FireHDの初期設定でした。



