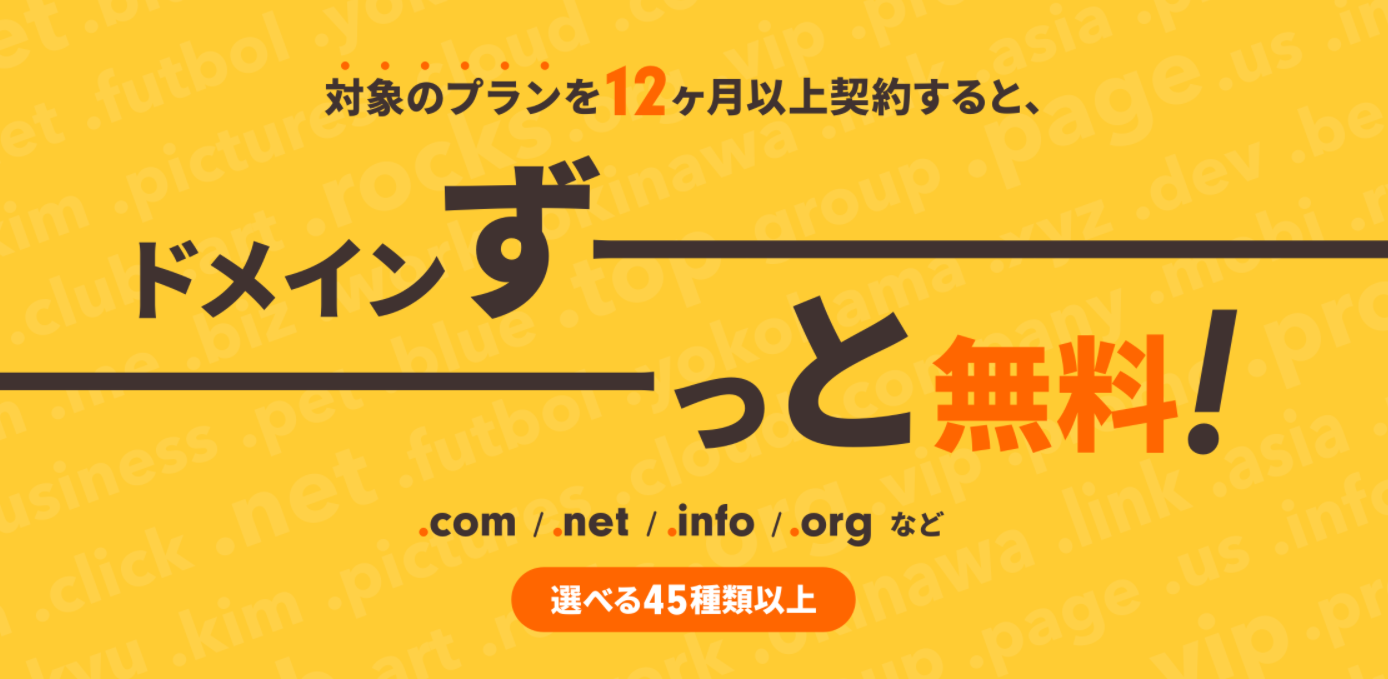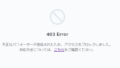ロリポップ!の無料クーポンを使って、独自ドメインを取得しましたので、一連の流れを紹介します。無料分のドメイン名決定後は、やり直しが効きませんので、よく確認してからの取得作業が良いと思います。
ロリポップ!の「ドメインずっと無料」とは
ロリポップ!のレンタルサーバーを契約すると、7日後に独自ドメイン永久無用の無料クーポンがもらえます。契約してから気づいたのですが、ロリポップ!は独自ドメインでないとSSL化が出来ない仕様のようです。
SSL化をしておかないと、google search consoleでsitemap.xmlを受け取ってくれないので、ブログで収益化を考えている方は、独自ドメインの取得は必須だと思います。
また、Lolipopの無料対象のドメイン名に制約がありますので、ここをよく見て申し込みを行うようにしましょう。人気のドメインである.com .net .info .orgなどは無料の対象となっていますが、.jp .tech などは無料対象外ですので、あとから思わぬ請求とならないよう慎重に決定します。
ドメイン名契約手続き
ドメイン取得は、ロリポップ!を運営する関連会社であるムームードメインより取得します。
関連会社といっても、ムームードメインのアカウントはロリポップ!と別アカウントなので、ユーザー名とパスワードを決めて、ログインする必要があります。
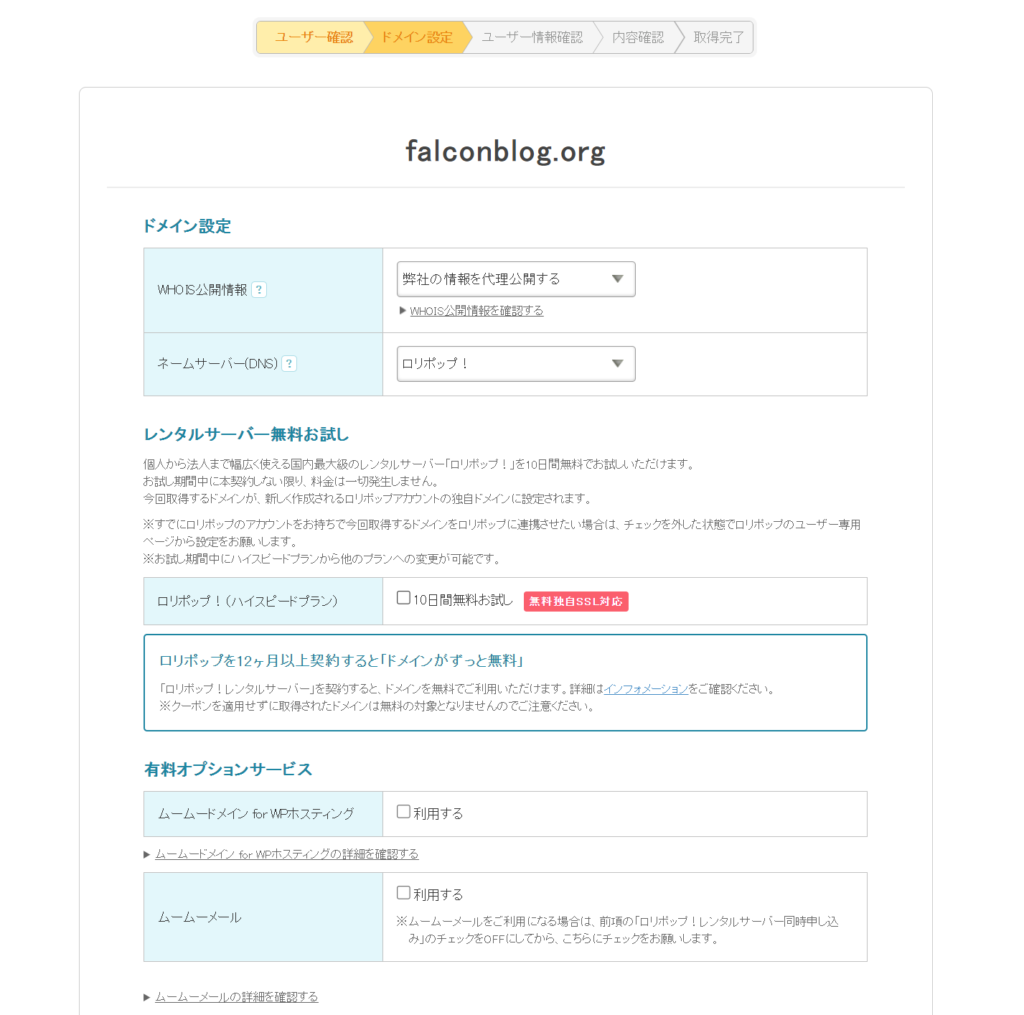
設定値は注意して入力する!
- WHOISの設定:弊社の情報を代理公開するを選択(デフォルト値のまま)
- ネームサーバー:ロリポップ!に変更
- ロリポップ!(ハイスピードプラン):既にロリポップ!契約済なのでチェックをはずす
- 有料オプションサービス:既にロリポップ!契約済なのでチェックをはずす
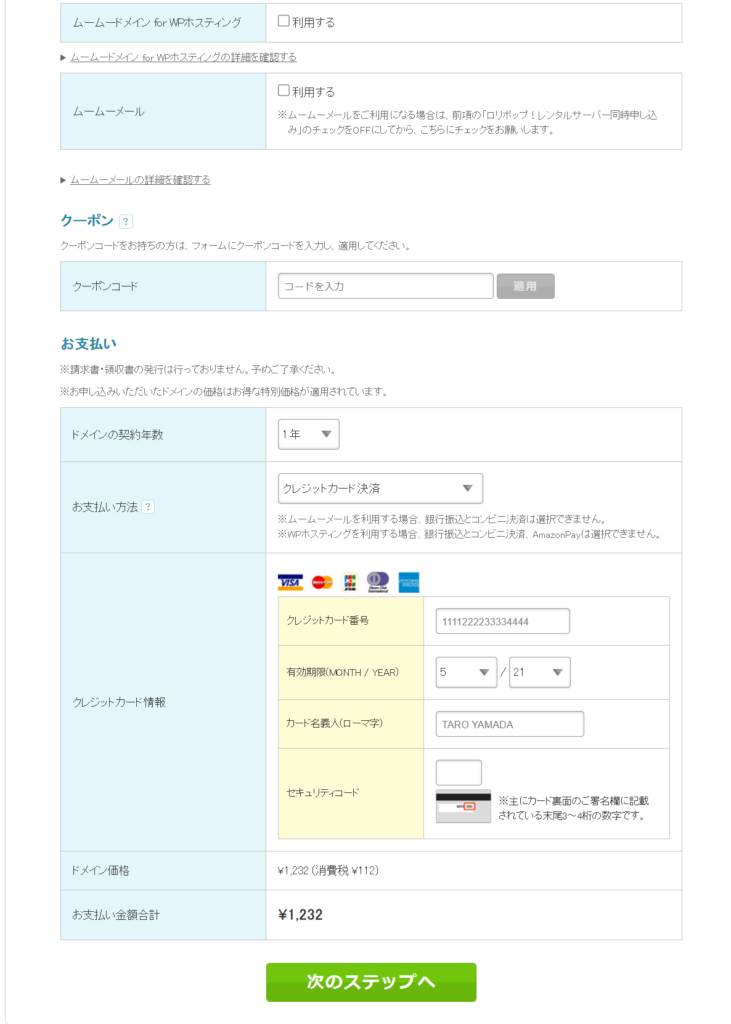
- クーポンコード:メールで連絡されたクーポンコードを入力し、適用をクリック
- お支払情報:ドメインの契約年数は1年にして、クレジットカード情報を入力する、無料ですがクレジットカード情報をいれないと、次のステップへ進まないので入力するしかなかったです。
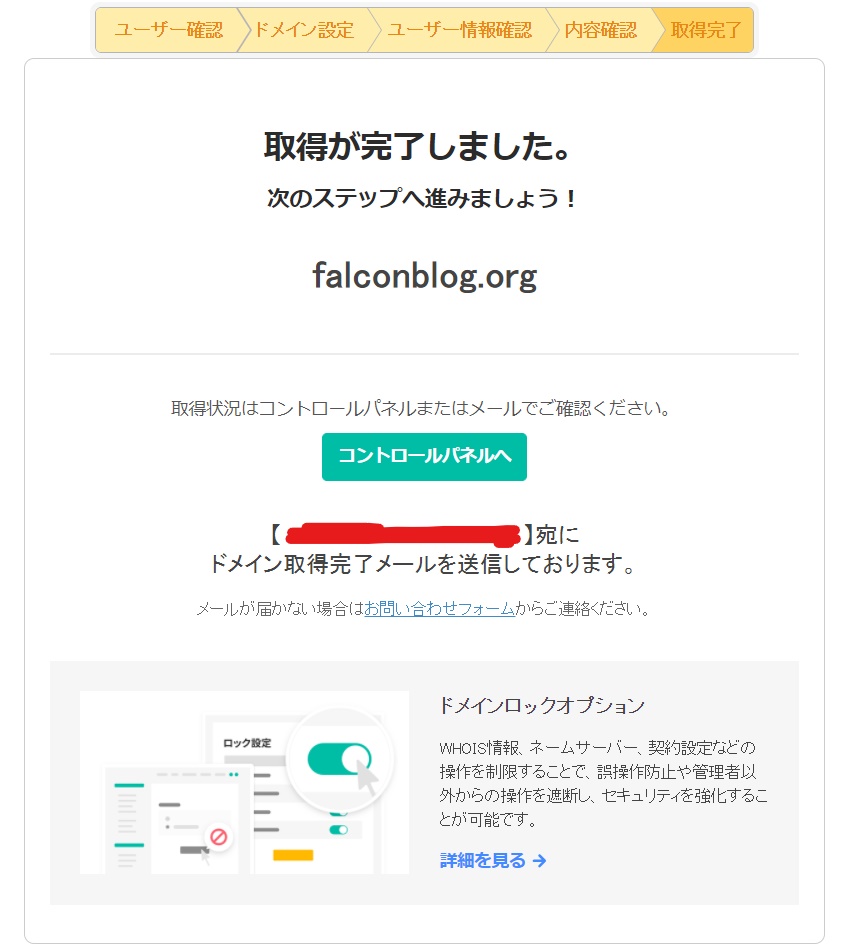
ドメインが取得できましたが、まだ未認証ドメインとして仮取得の状態です。
この画面が出たら、メールにて認証依頼が到来しているので、メールの受信箱を確認してください。
ムームードメインのコントロールパネルで取得完了となっていれば、ドメイン取得作業は完了です。ドメイン名の取得にまたアカウントを作るとは、なかなか面倒です。
ロリポップ!で独自ドメインを設定する
ロリポップ!の管理画面から、Wordpress簡単インストールに進み、取得した独自ドメインのWordpress環境を作成します。
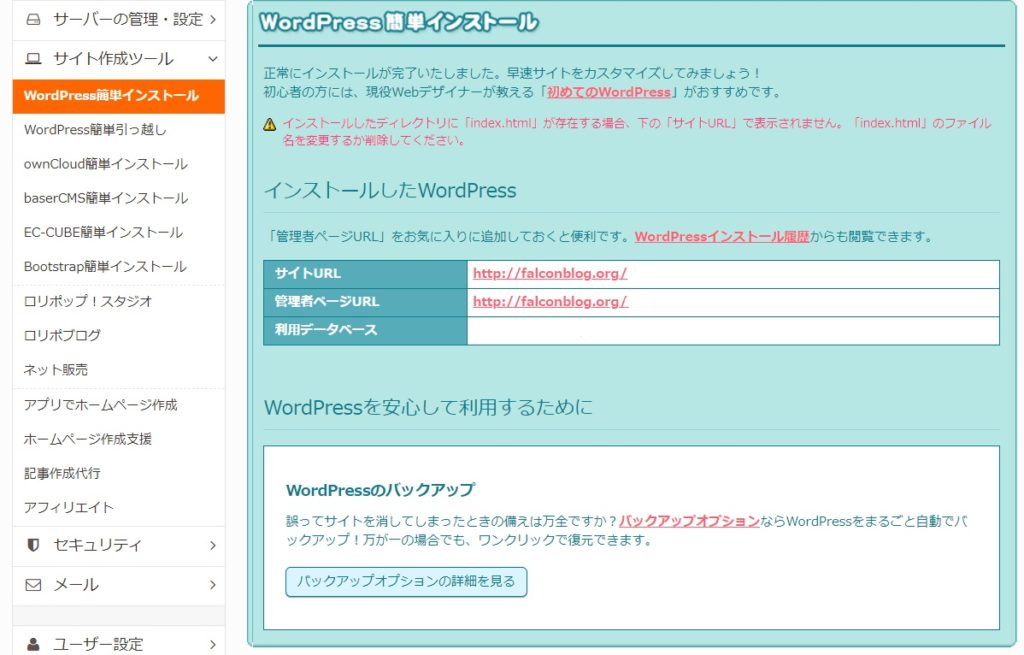
WordPressのインストールが完了して、管理者ページURLをクリックすると、管理者画面が開けることができれば、独自ドメインの環境構築は完了です。
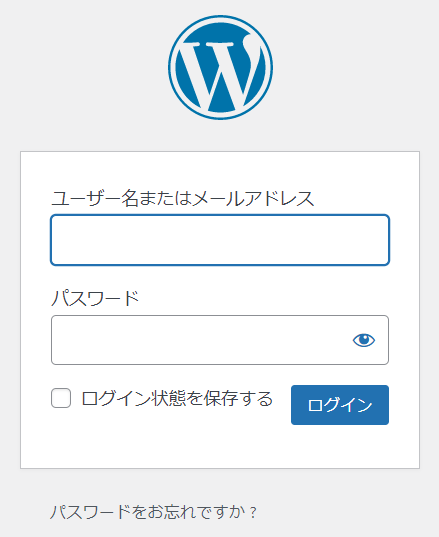
SSLを有効にする
独自ドメインの取得で、ようやく無料の独自SSLが使えますので、早速、有効化します。これも「独自SSL(無料)を設定する」をクリックするだけです。
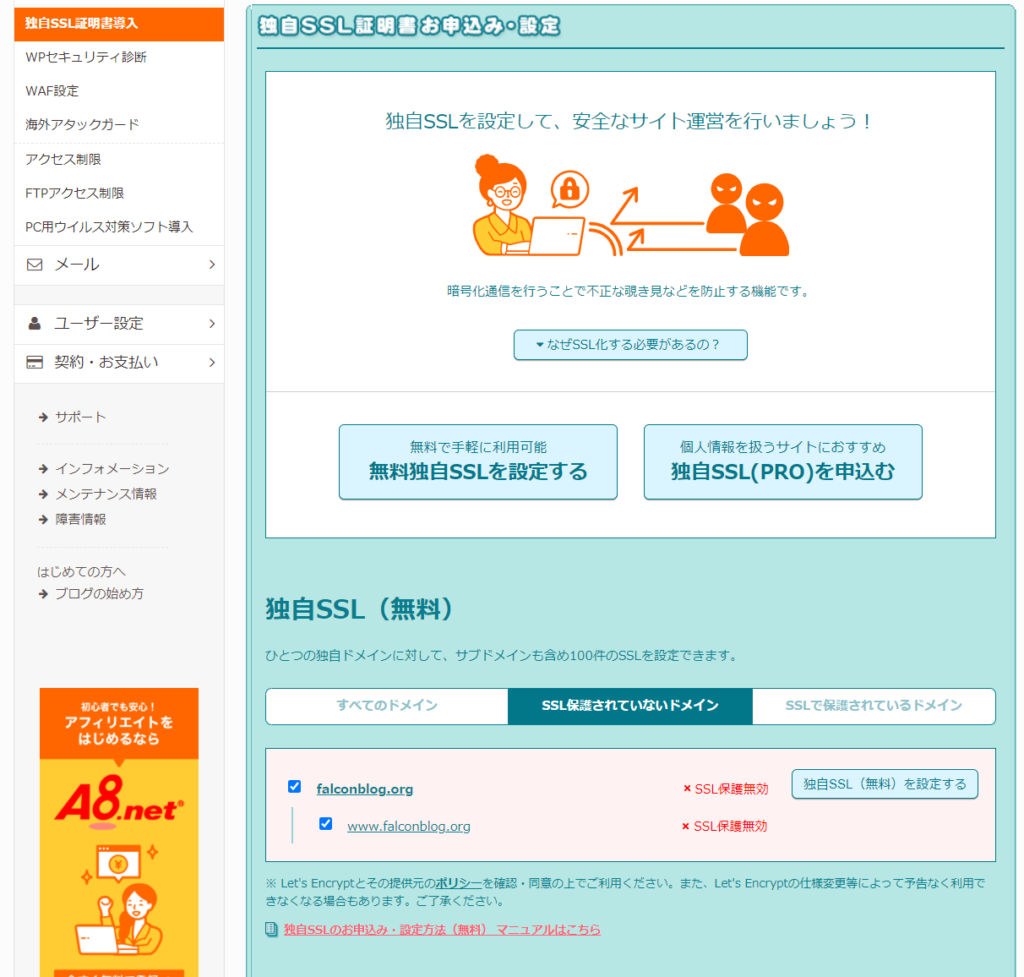
サーバーがSSL有効化するまでには少し時間がかかりましたが、3分くらいで作業完了していました。
SSLはPRO版もありますが、毎年万円単位のお金がかかるので、金銭を扱う商取引がないブログサイトは無料版で必要十分だと思います。
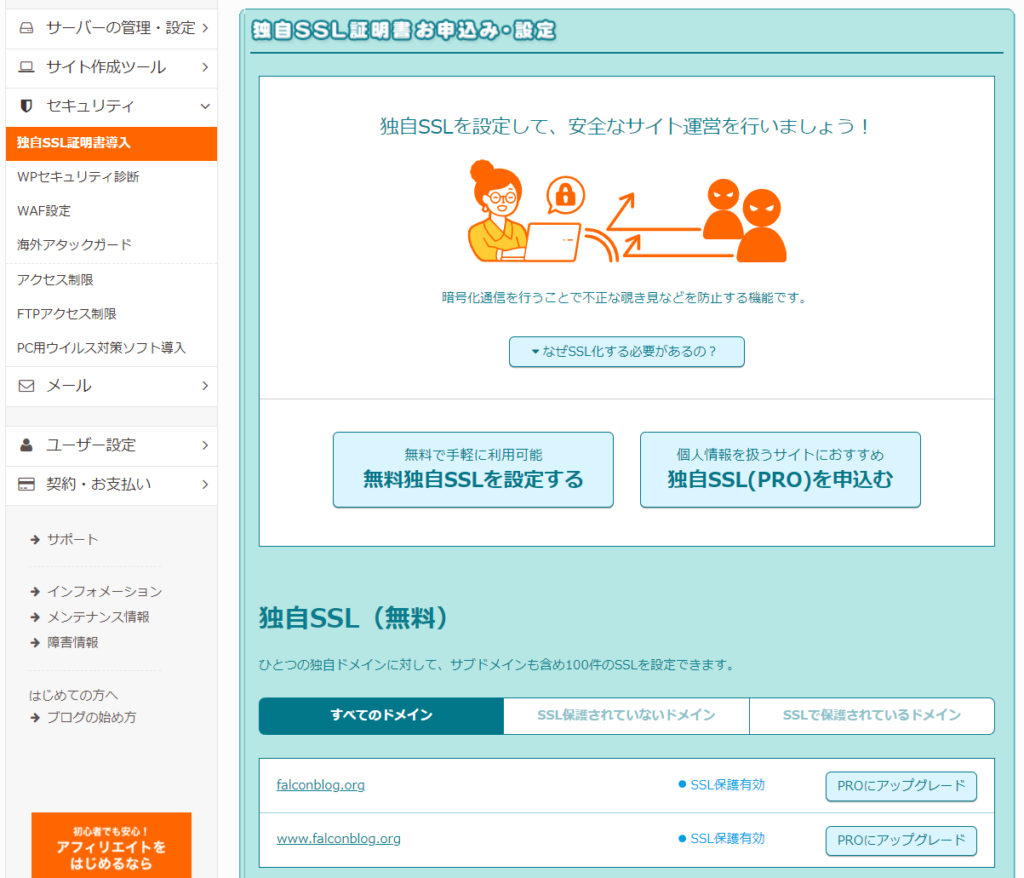
WordPressでドメインアドレスを変更
WordPressの管理→一般設定で、ドメインのアドレス名称をhttp://からhttps://に変更してSSL化でのアクセスがデフォルトになるようにします。
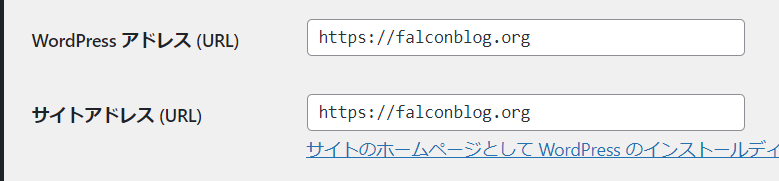
.htaccessを書き換え(これが難関)
wordpressのドメイン名を変えただけでは、http://でアクセスとなり、アドレスにhttps://をつけないとSSL化されたページへ自動で移行しません。
google adsenseを適用する場合は、https://でないと要件未達で落とされる可能性が高く、ここは必ず処置が必要です。https://にアドレスが自動的に切り替わるように、ここの要領に従って.htaccessファイルを書き換えを行っておきましょう。
ロリポップ!FTPをクリックして、当該サイトのwordpressデータのあるディレクトリ下にある.htaccessを探します。※ファイル編集は、phpadminを使う方法もありますが、難しいのでロリポップ!のFTPのファイル編集機能を使った方が簡単かつ確実です。
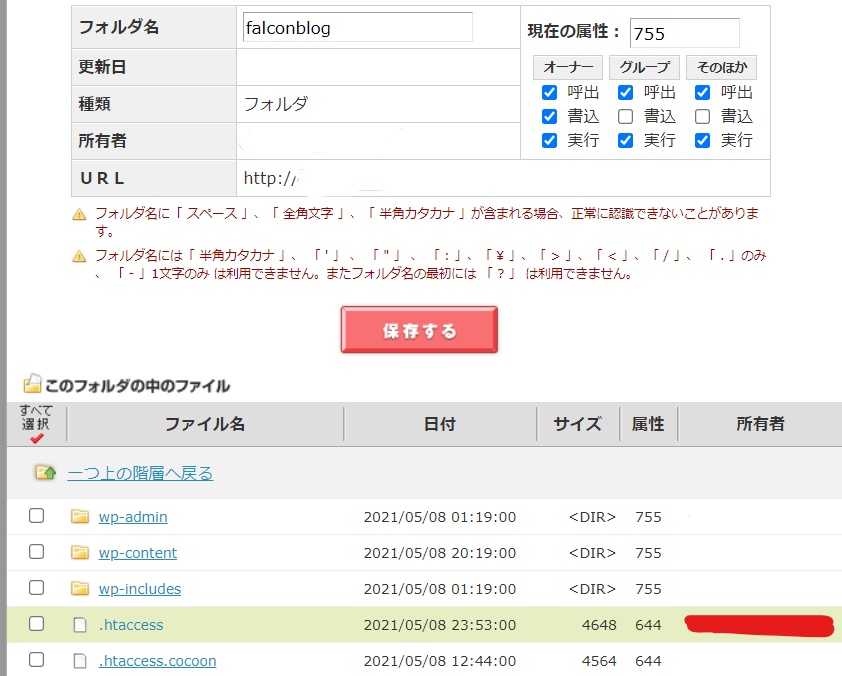
.htaccessのファイル名をクリックして、ファイルの編集モードに入り、RewriteEngine Onの後に次のコードを追加して、ファイルを保存します。
.htaccessのファイル属性は、604以上でないといけないのですが、デフォルトが644でしたので変更は不要です。
RewriteEngine On
RewriteCond %{HTTPS} off
RewriteRule ^(.*)$ https://%{HTTP_HOST}%{REQUEST_URI} [R,L].htaccessは、wordpressやwebサーバーの挙動定義を行うファイルなので、どう編集してよいかわかりにくいので思いますので、実際の追記例を示しておきます。具体的には、アンダーライン部分の2行をコピペで追記すればOKです。
<IfModule mod_rewrite.c>
RewriteEngine On
RewriteRule .* - [E=HTTP_AUTHORIZATION:%{HTTP:Authorization}]
RewriteBase /
RewriteRule ^index\.php$ - [L]
RewriteCond %{REQUEST_FILENAME} !-f
RewriteCond %{REQUEST_FILENAME} !-d
RewriteRule . /index.php [L]
RewriteCond %{HTTPS} off
RewriteRule ^(.*)$ https://%{HTTP_HOST}%{REQUEST_URI} [R,L]
</IfModule>2行の追加が出来たら、改行がきちんとできているかを確認して、保存終了します。ブラウザから新たにドメイン名を入力してアクセスし、アドレスバーに🔒が出てセキュアな接続になれば、作業は終了です。
意図したとおりに動かない場合は、改行が入っていない、RewriteEngine ON~</IfModule>の間に入っていない、コピペミスで頭の文字が欠損している、そもそも保存できてない、などのヒューマンエラーが考えられますので、落ち着いて確認しましょう。
最後の.htaccessが慣れない作業なので少し難しいですが、無料ドメインの取得は以下の点に注意すれば問題なく完了できると思います。
- 「ずっと無料」対象のドメイン名を選択する
- ドメインのWHOISは代理公開
- メールや有料オプションはロリポップ!の契約があるのですべて不要
- google adsenseを視野にいれるなら.htaccessファイルの編集も忘れずにする