概要
家庭用Wifiルータを業務用VPNルータに変えると、高性能、かつ、極めて安定したインターネット環境が構築できるので導入方法を紹介します。
つい最近まで、業務用VPNルータは専門知識や経験がないと導入が難しかったのですが、NEC IXシリーズはver.9のファームウェアから、web設定による簡単構築できるようになっていたので、解説を作成しました。
家庭用Wifiルータを使っていた時は、設定画面がフリーズしたり、通信が出来なくなって再起動していましたが、この業務用VPNルータは1年以上再起動せずに動いてくれます。
VPNルータは中古で安く手に入るNEC製のIXシリーズ(1Gbps品)を使っています。私が購入した時は1万円くらいしていましが、いまでは5000円くらいで手に入るようです。IX2105のスループットは1.3Gbpsもありますので、性能は必要十分と思います。
家庭用WiFiルータで4.8Gbps等の数値を出している製品はありますが、小さく理論値ですと書いているので実際のスループットとは違うので注意してください。
もし家庭内のトラフィックが増加して、輻輳が生じるようなら、スループットが2GbpsのIX2106に交換すればよいだけです。今となっては1Gbpsでも遅いので、2.5GLANの対応製品が出ているかもしれません。
YAMAHAでも同等の性能が出るVPNルータが発売されていますが、RTX1200まではPPPoEパススルーに対応していないためVPN接続を使う業務に使えません。YAMAHAのPPPoEパススルー対応機は、RTX1210以降なので注意が必要です。
設定要領
VPNルータの設定は、コンソールケーブルからのシリアル設定と、LANポートからのWeb設定の2通りの設定方法があります。
今回紹介するのは簡単なWeb設定です。ルータのスクリプト設定しなくても出来るのでとても簡単ですが、リセットだけではコンソールケーブルを用いる必要があります。
業務用ルータと家庭用ルータの違いは、リセット方法が特殊であること、WiFiがついてない、程度の差と思っていただいても構いません。
スーパーリセット
VPNルータにはリセットボタンがありませんので、スーパーリセットで設定を消去します。
コンソールポートの通信規格は次の通りです。
- 通信規格:RS232C準拠
- 伝送速度:9600bps
- コネクタ形状:RJ-45
この規格にあわせるために次の部材やソフトウェアを揃えます。
- USB-RS232C(DB9)変換器
- DB9-RS45変換ケーブル
- 通信ソフト:Teraterm (フリーソフト)
最初にコンソールケーブルをIX2105のConsoleに差し込み、USBはPCのUSBポートに接続します。PCにUSBドライバが入っていなければ、ネットでダウンロードしてインストールを済ませておきます。
ケーブル類の接続が出来たらIX2105の電源を投入します。

設定用PCでTeratermを起動し、シリアル、USB COMポー選択、ボーレート9,600bpsにてIX2105とシリアル通信します。
Teratermのコンソールから改行を数回入力して、判読できるレスポンスが表示されれればIX2105との通信が出来ています。文字化けが出るようでしたら通信ボーレート等の設定を見直して再度実施してください。
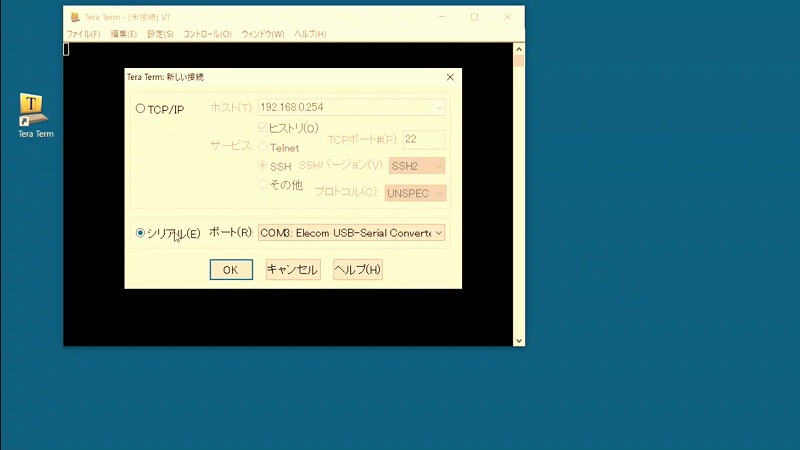
次にIX2105の電源スイッチを切→入して、電源を再投入します。
するとファームウェアのローディングが始まるので###...が出ているときにCtrl +Cを入力して、ローディングを強制停止します。
boot>の画面で"CC"と入力して、Yes or Noと聞かれるので、Yを入力すると、コンフィグがすべて消去できます。
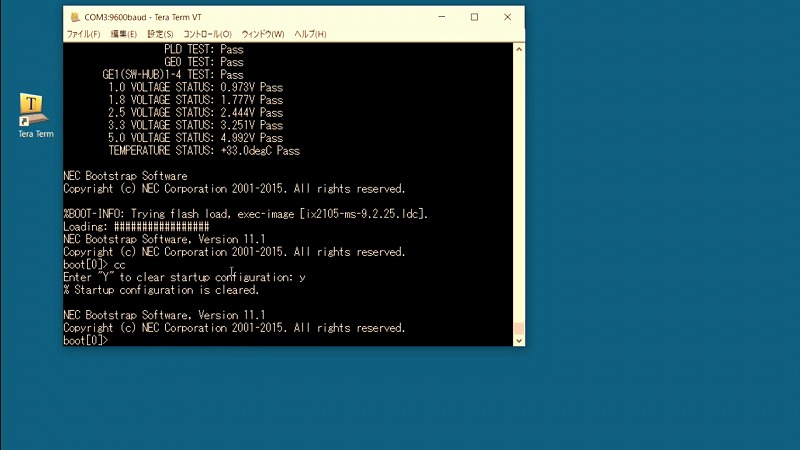
boot> で bを入力すると、IX2105が再起動します。これでスーパーリセットは完了です。
WEB管理画面にログイン
PCとIX2105をLANケーブルで接続します。LANケーブルはIX2105のGE1ポートに接続します。
スーパーリセット後は、IX2105でDHCPサーバが動作しますので、PCは自動的にIPアドレスが割り振られます。

PCでWebブラウザを起動して、アドレスに192.168.1.254を入力すれば、Web設定画面に入れることができます。
接続できない場合は、PCのWiFi機能が入っているか、LANに固定IPが割り当てられているのが原因です。対処については、https://ntt.setupが開かないでも解説していますので、参考にしてください。
パスワードの設定
スーパーリセット後はIX2105のパスワードが設定されていませんので、パスワードを決定して入力します。
Web設定では、ユーザー名はadminに固定されており、変更はできません。CGIモードなら変更が可能ですので、変える必要がなければ、そのままにしておきましょう。
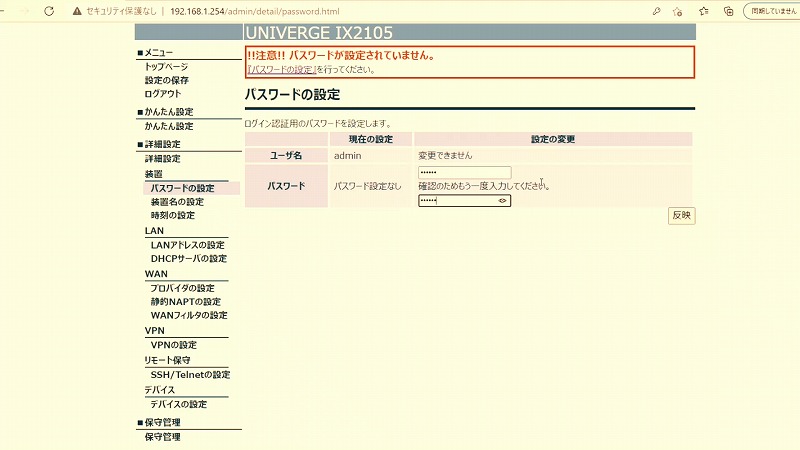
プロバイダ情報の入力、保存
メニューから簡単設定を選び、プロバイダから通知されているユーザ名とパスワードを入力し、設定をクリックします。設定はこれだけです。
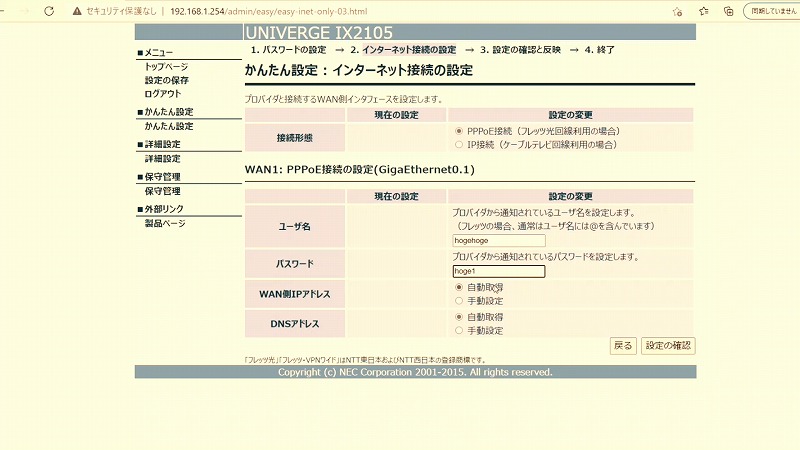
再起動
IX2105をルータの設置場所に持っていき、GE0にWAN、GE1にLANを接続し、電源を投入します。
しばらくするとPPPランプが点滅し、プロバイダとの接続を実施します。プロバイダとの接続が完了すると、PPPランプが点灯に変わり接続できたことが分かります。
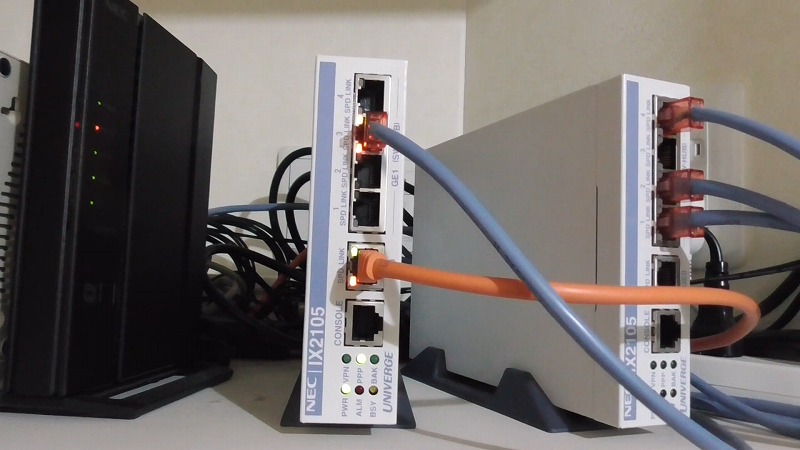
動作テスト
ルータが起動出来たら、スピードテストで速度テストを行って作業完了です。
WiFiアクセスポイントは、これまでつかっていた家庭用WiFiをアクセスポイントモードにして、IPアドレスのセグメントを合わせて(192.168.1.211など)、GE1ポートに接続すれば使えるようになります。
NECのAtermの場合は、アクセスポイントモードのIPアドレス初期値が192.168.1.211となっているので、モードスイッチを切り替えだけで、WiFi化が可能です。
必要機材
- NEC IX2105 :中古(5000円程度)
- USB-RS232C(DB9)変換器
- DB9-RS45変換ケーブル
動画はこちら




